微软经典Windows操作系统,办公一族得力助手
立即下载,安装Windows7
简介:本文将介绍如何使用U盘装Win7系统的步骤图解,通过这种方法可以方便快捷地安装操作系统。U盘装Win7系统是一种常用的安装系统的方法,它可以帮助用户在没有光驱的情况下安装操作系统。通过本文的介绍,读者可以了解到U盘装Win7系统的具体步骤,掌握这种安装方法的技巧和要点。

品牌型号:戴尔XPS 13
操作系统版本:Windows 10
软件版本:WinToUSB 5.6
1、下载Win7系统镜像文件
2、准备一个8GB以上的U盘
3、下载并安装WinToUSB软件
1、打开WinToUSB软件
2、选择U盘作为目标磁盘
3、选择Win7系统镜像文件
4、点击开始制作按钮
5、等待制作完成
1、重启电脑
2、按下F2或Del键进入BIOS设置
3、找到启动项设置
4、将U盘设置为第一启动项
5、保存设置并退出BIOS
1、重启电脑
2、按任意键进入U盘启动
3、选择语言和时区
4、点击安装按钮
5、按照提示完成安装过程
通过本文的介绍,我们了解到了使用U盘装Win7系统的步骤图解。这种安装方法可以帮助我们在没有光驱的情况下安装操作系统,非常方便实用。在实际操作中,我们需要下载Win7系统镜像文件,准备一个8GB以上的U盘,并安装WinToUSB软件。然后,我们需要制作U盘启动盘,并设置电脑启动项。最后,我们可以通过U盘启动,选择语言和时区,完成Win7系统的安装。希望本文对读者能够有所帮助,掌握这种安装方法,提高操作系统安装的效率。
 [Vovsoft Collect URL(爬虫软件) v3.0官方版] - 强大的网页爬取工具,助您轻松收集URL![Vovsoft Collect URL(爬虫软件) v3.0官方版] - 快速获取
[Vovsoft Collect URL(爬虫软件) v3.0官方版] - 强大的网页爬取工具,助您轻松收集URL![Vovsoft Collect URL(爬虫软件) v3.0官方版] - 快速获取
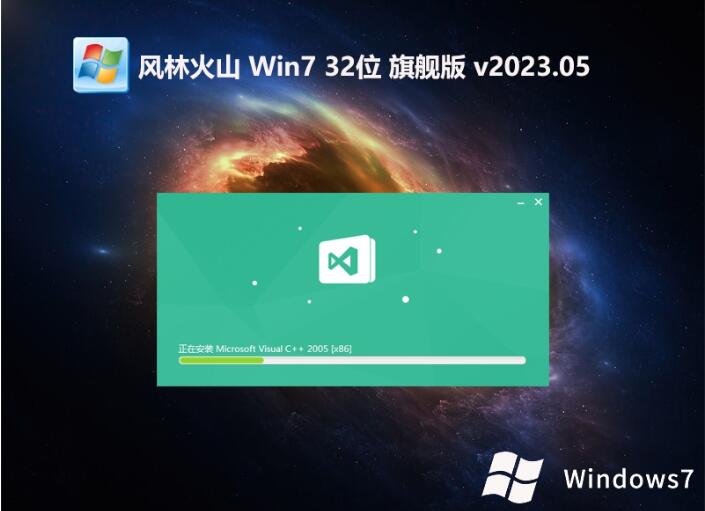 风林火山全新win7 32位中文旗舰版v2023.05
风林火山全新win7 32位中文旗舰版v2023.05
 [Vovsoft Collect URL(爬虫软件) v3.0官方版] - 强大的网页爬取工具,助您轻松收集URL![Vovsoft Collect URL(爬虫软件) v3.0官方版] - 快速获取
[Vovsoft Collect URL(爬虫软件) v3.0官方版] - 强大的网页爬取工具,助您轻松收集URL![Vovsoft Collect URL(爬虫软件) v3.0官方版] - 快速获取
 免费下载:Bmap图片浏览器 v0.93,轻松浏览您的图片库
免费下载:Bmap图片浏览器 v0.93,轻松浏览您的图片库
 Chrome浏览器开发版 v94.0.4606.12官方Dev版
Chrome浏览器开发版 v94.0.4606.12官方Dev版
 [A站工具姬 v1.0免费版] - 助力您畅享A站的必备工具[A站工具姬 v1.0免费版] - 提供您畅爽A站体验的必备工具[A站工具姬 v1.0免费版] - 让您畅享A站的终极工具[A站工具姬 v1
[A站工具姬 v1.0免费版] - 助力您畅享A站的必备工具[A站工具姬 v1.0免费版] - 提供您畅爽A站体验的必备工具[A站工具姬 v1.0免费版] - 让您畅享A站的终极工具[A站工具姬 v1