大白菜一键重装系统win7,让你的电脑焕然一新!
分类:windows7教程 发布时间:2023-09-01 15:43:05

品牌型号:惠普Pavilion 15
操作系统版本:Windows 7
软件版本:大白菜一键重装系统win7 v1.0
一、准备工作
1、备份重要数据:在重装系统之前,务必备份重要的个人文件和数据,以免丢失。
2、下载大白菜一键重装系统win7:在官方网站上下载并安装大白菜一键重装系统win7软件。
二、使用大白菜一键重装系统win7
白菜
u盘装系统详细教程win7一、u盘启动盘制作
1、打开大白菜u盘启动盘制作工具。
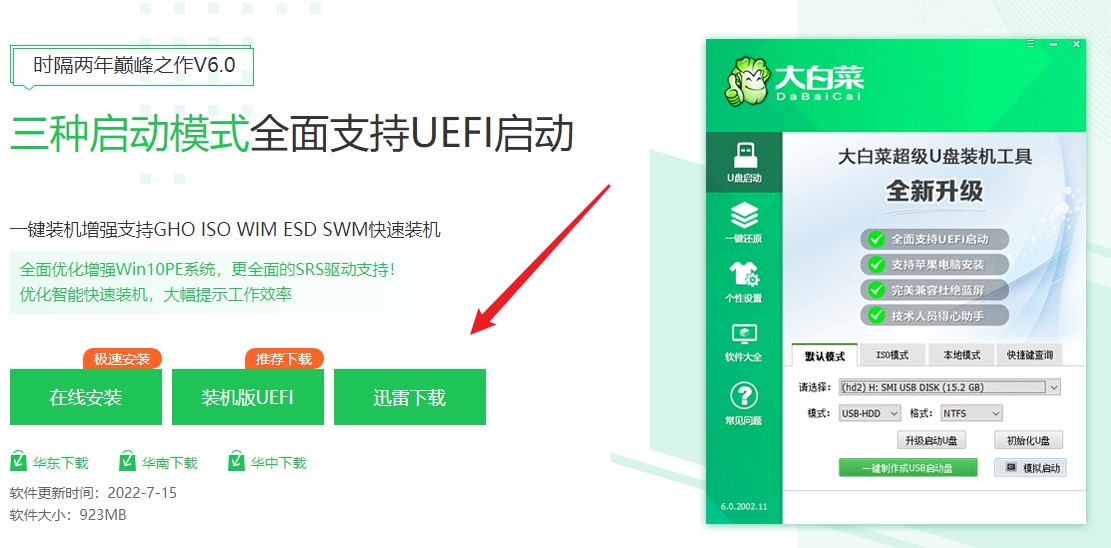
2、插入需要制作启动盘的u盘,等待制作工具自动识别u盘成功,点击“一键制作成usb启动盘”。
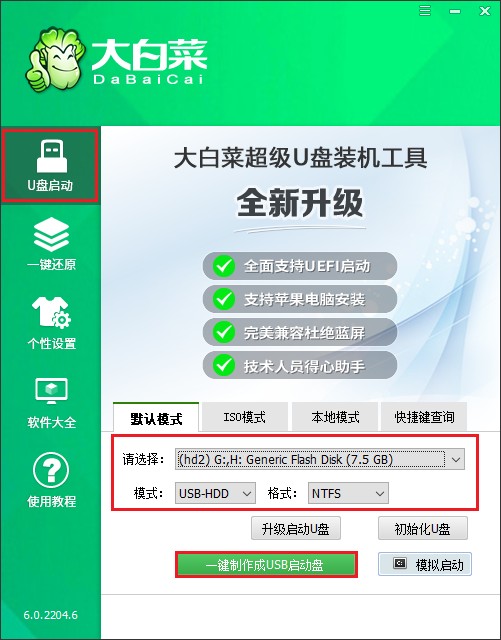
3、制作工具弹出格式化提示,点击“确定”格式化u盘。
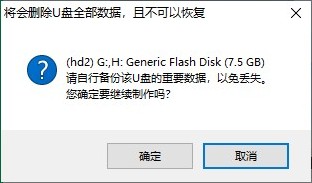
4、等待启动u盘制作成功!
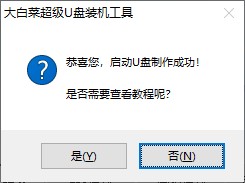
5、自行准备系统镜像文件,可以在微软官网下载或者msdn网站下载。下载后,存放到启动u盘根目录下。
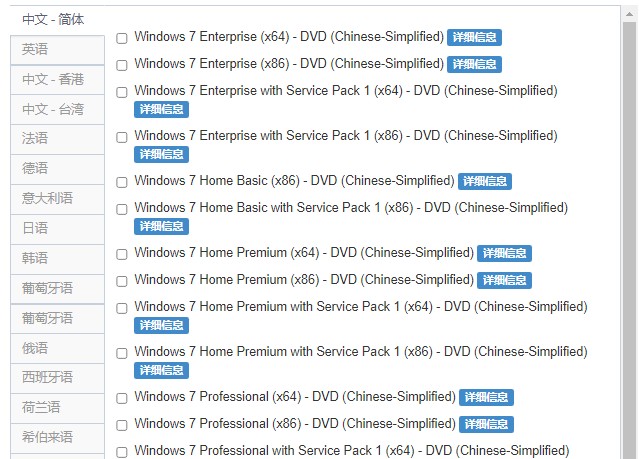
二、设置u盘启动进入PE
1、根据你的电脑品牌和类型,查询启动热键(可参考下图部分启动热键图表)。然后重新开机,电脑出现开机画面立即按启动热键。
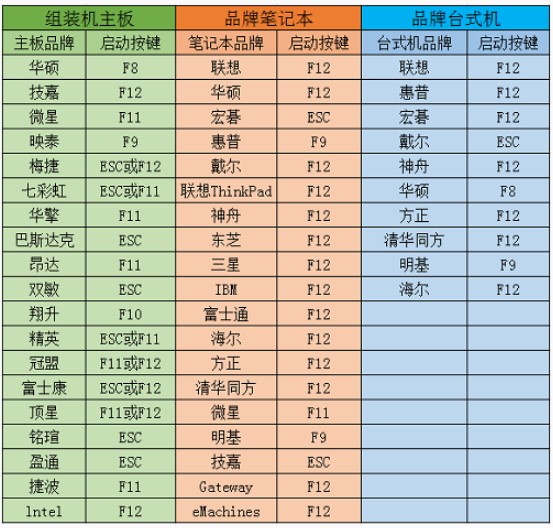
2、启动选项请选择U盘(usb开头或者是u盘名称的选项),然后按回车键进入。
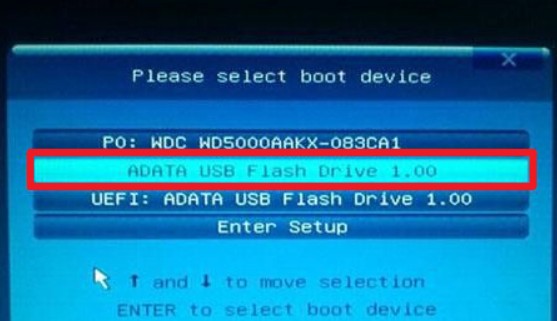
3、通过启动u盘进入大白菜PE主菜单中,选择win10x64 PE回车。
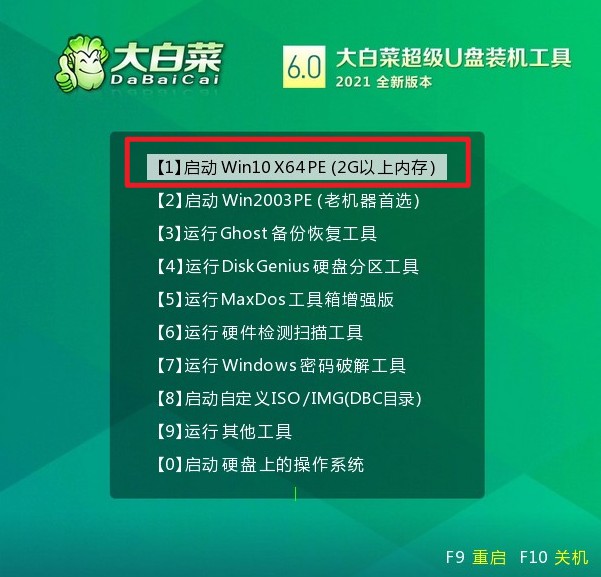
三、一键u盘装系统步骤
1、打开大白菜一键装机工具,在页面中选择映像文件(是已经提前下载好的镜像系统),默认安装在c盘,点击“执行”。
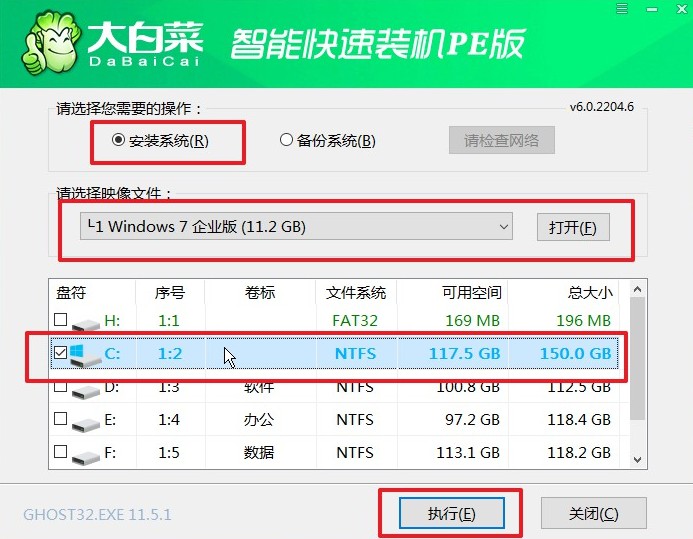
2、进入此页面,有几个选项是默认勾选的,点击“是”执行还原操作即可。
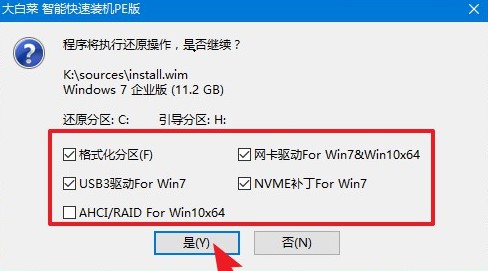
3、勾选“完成后重启”,系统安装完成后将自动重启,重启时拔出u盘。
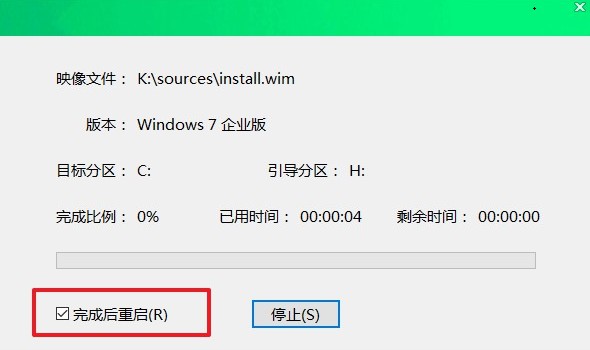
4、电脑重启后自动进入系统部署阶段,耐心等待进入系统桌面就可以了。

三、注意事项
1、备份重要数据:在重装系统之前,务必备份重要的个人文件和数据,以免丢失。
2、选择正确的系统版本:根据自己的电脑型号和操作系统版本选择合适的系统镜像文件。
3、保持电脑通电状态:在系统重装过程中,保持电脑通电状态,不要断电。
总结:
大白菜一键重装系统win7是一款简单易用的工具,能够帮助用户快速重装系统,让电脑焕然一新。在使用该工具时,需要注意备份重要数据、选择正确的系统版本以及保持电脑通电状态。通过使用大白菜一键重装系统win7,用户可以轻松完成系统重装,解决电脑运行缓慢、系统崩溃等问题,让电脑恢复到原有的高效状态。






 立即下载
立即下载







 魔法猪一健重装系统win10
魔法猪一健重装系统win10
 装机吧重装系统win10
装机吧重装系统win10
 系统之家一键重装
系统之家一键重装
 小白重装win10
小白重装win10
 杜特门窗管家 v1.2.31 官方版 - 专业的门窗管理工具,提升您的家居安全
杜特门窗管家 v1.2.31 官方版 - 专业的门窗管理工具,提升您的家居安全 免费下载DreamPlan(房屋设计软件) v6.80,打造梦想家园
免费下载DreamPlan(房屋设计软件) v6.80,打造梦想家园 全新升级!门窗天使 v2021官方版,保护您的家居安全
全新升级!门窗天使 v2021官方版,保护您的家居安全 创想3D家居设计 v2.0.0全新升级版,打造您的梦想家居
创想3D家居设计 v2.0.0全新升级版,打造您的梦想家居 全新升级!三维家3D云设计软件v2.2.0,打造您的梦想家园!
全新升级!三维家3D云设计软件v2.2.0,打造您的梦想家园! 全新升级!Sweet Home 3D官方版v7.0.2,打造梦想家园的室内装潢设计软件
全新升级!Sweet Home 3D官方版v7.0.2,打造梦想家园的室内装潢设计软件 优化后的标题
优化后的标题 最新版躺平设
最新版躺平设 每平每屋设计
每平每屋设计 [pCon planne
[pCon planne Ehome室内设
Ehome室内设 家居设计软件
家居设计软件 微信公众号
微信公众号

 抖音号
抖音号

 联系我们
联系我们
 常见问题
常见问题



