-
Win7系统访问网上邻居提示未授予用户在此计算机上的请求登录类型
- 2015-05-07 10:14:07 来源:windows10系统之家 作者:爱win10
好多朋友都不知道如何修改u盘图标,其实怎样修改u盘图标的问题小编也有研究过,发现还是蛮简单的,那么到底怎样修改u盘图标呢?为了帮助大家,下面小编就来告诉大家如何如何修改u盘图标最简单方便吧。
首先我们新建一个空白的文本文档,就是就是右键然后选择新建,然后选择文本文档,就好啦。

如何修改u盘图标最简单方便图1
然后在新建的文本文档里面输入下面的话记得分行和空格,
[autorun]
icon=30[1].ico
然后选择另存为。就是上面的选项

如何修改u盘图标最简单方便图2
记住文件类型一定要选择为所有类型,而且名字要写autorun.inf 记住名字的后缀一定要是inf不然没有作用。

如何修改u盘图标最简单方便图3

如何修改u盘图标最简单方便图4
最后选择一张你喜欢的图片,记住图片一定要是ico格式的,这个具体素材自己去找。而且图片的名字一定要是30[1].ico后缀一定要是ico。然后把图片和文本文档移到你的U盘里面,然后 把U盘从电脑上拔下来,然后重新插上,大功告成啦,是不是很好看呢?以后电脑系统重装也会赏心悦目很多呢。

如何修改u盘图标最简单方便图5
上述就是关于如何修改u盘图标最简单方便的介绍了,大家是否都已经掌握了怎样修改u盘图标的方法呢?说实话小编在研究之前也没想到这个方法这么简单,真是便宜大家了,大家如果有兴趣的话就赶紧收藏这篇用U盘电脑重装系统win7教程吧,说不定以后用得上的。
猜您喜欢
- 兼容性设置,小编告诉你如何将IE浏览器..2018-06-12
- 我的文档在哪,小编告诉你win7“我的文..2018-07-16
- 让Win7系统开机、关机更迅速..2015-01-14
- 各主板进入bios的按钮分别是什么..2016-10-13
- 一键重装dell官方win7系统64位教程..2016-11-02
- 极速一键重装系统v17教程2017-03-21
相关推荐
- Win10开机密码取消方法分享 2015-04-17
- services.msc如何快速打开服务器.. 2016-07-25
- XP系统声音和音频设置的技巧.. 2015-01-25
- WIN864位一键重装系统方法 2017-05-02
- win7系统文件损坏怎么修复 2016-08-10
- 笔记本蓝屏,小编告诉你怎么解决.. 2018-05-05





 系统之家一键重装
系统之家一键重装
 小白重装win10
小白重装win10
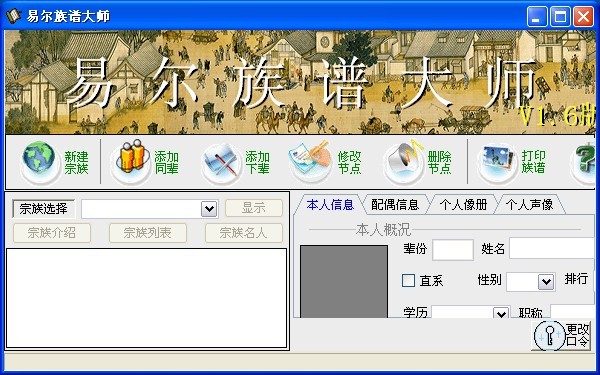 家庭族谱大师工具 v1.0 免费绿色版 (易尔族谱大师)
家庭族谱大师工具 v1.0 免费绿色版 (易尔族谱大师) 热点浏览器 v1.0.4官方版
热点浏览器 v1.0.4官方版 Win10简体中文专业版下载
Win10简体中文专业版下载 ADExplore 1.4 绿色英文版
ADExplore 1.4 绿色英文版 大白菜 Ghost Win10 64位精致纯净版 v2023.05
大白菜 Ghost Win10 64位精致纯净版 v2023.05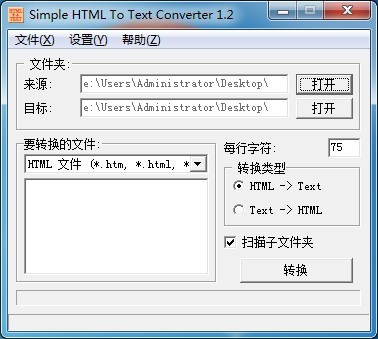 Simple HTML To Text Converter V1.2 绿色汉化版(简单的HTML文本转换器)
Simple HTML To Text Converter V1.2 绿色汉化版(简单的HTML文本转换器)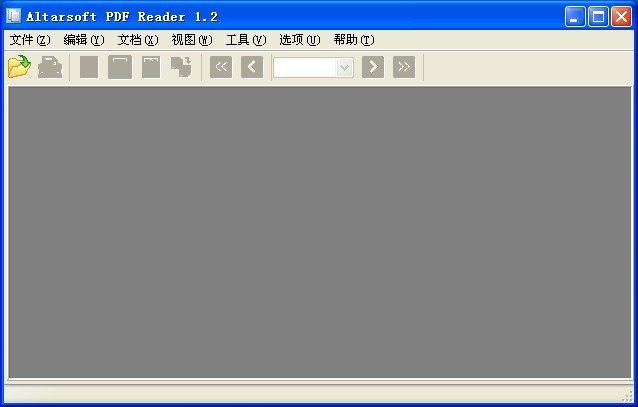 Altarsoft Pd
Altarsoft Pd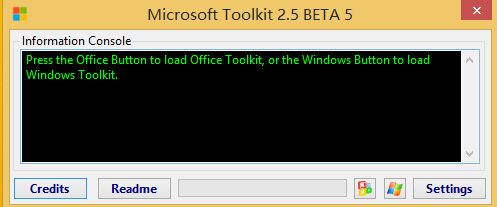 Microsoft To
Microsoft To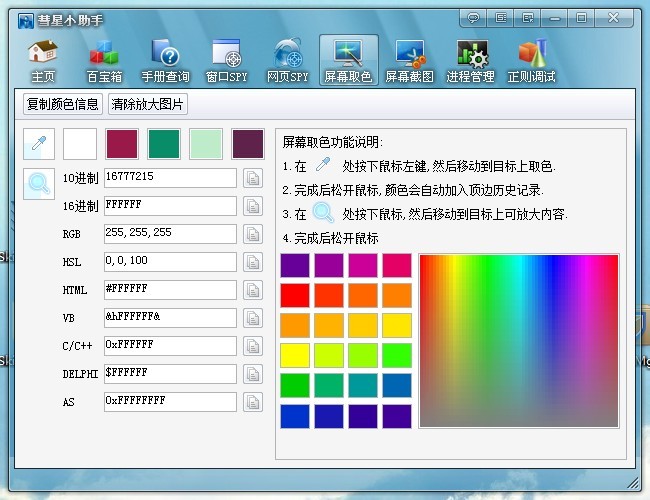 彗星小助手v4
彗星小助手v4 系统之家最新
系统之家最新 Windows之家_
Windows之家_ 索引生成器 v
索引生成器 v 高速浏览器 v
高速浏览器 v Windows 7永
Windows 7永 世界之窗浏览
世界之窗浏览 小白系统ghos
小白系统ghos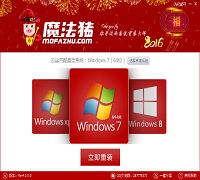 系统重装软件
系统重装软件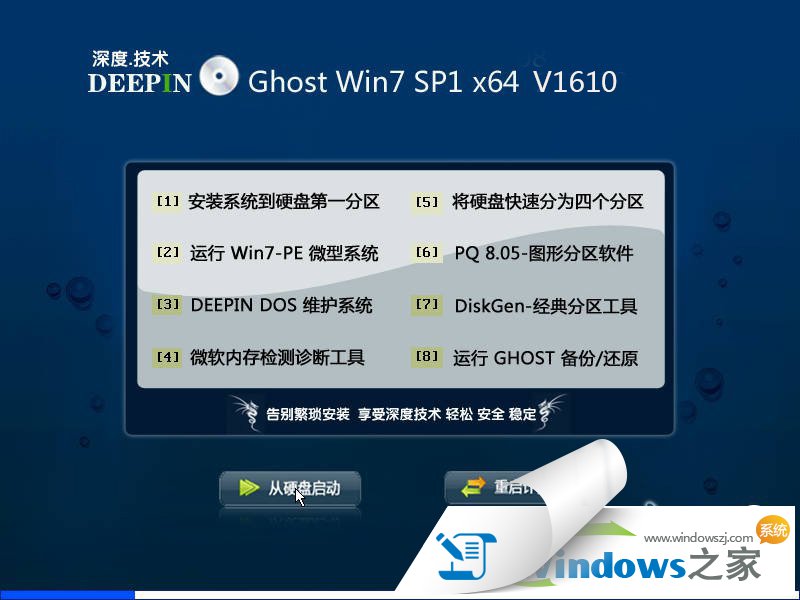 深度技术ghos
深度技术ghos 粤公网安备 44130202001061号
粤公网安备 44130202001061号