VMware Workstation9下新建Windows7虚拟机的操作方法
分类:windows7教程 发布时间:2013-04-22 09:17:19
Windows之家 (win10.lianlianwj.com ):前几天小编已经介绍了如何安装 Vmware_Workstation_v9.0.2 虚拟机的方法,今天继续介绍如何在VMware Workstation9下新建Windows7 虚拟机,实现不重装系统即可在一台电脑上模拟出Windows7操作系统的方法。
Windows7操作系统下如何安装VMware Workstation9汉化版虚拟机:http://win10.lianlianwj.com/news/451.html
VMware Workstation9下如何实现文件夹共享的几种方法:http://win10.lianlianwj.com/plus/view.php?aid=473
最新Vmware_Workstation_v9.0.2官方下载:http://win10.lianlianwj.com/soft/xtgj/xtqt/2013/0416/373.html
1.双击打开虚拟机,点击创建新的虚拟机。如图一

(图一)
2.虚拟机有两个新建的模式,一种为“标准”,另外一种为“自定义”。标准适合使用VMware的新手使用,自定义适合对VMware有一定了解的朋友使用。这里选择“标准”,点击“继续”按钮。如图二

(图二)
3.虚拟机安装向导有三种模式即:使用安装盘、使用安装镜像文件和创建一个虚拟空白硬盘。比较常用的是使用镜像文件,小编这里也以使用镜像文件为例。选择使用安装盘镜像文件,点击浏览按钮,选择你下载好的镜像文件,点击打开即可。如图三

(图三)
4.选择你要安装的系统的名字,这里必须跟你所下载的镜像为同一系统。小编这里下载的是萝卜家园Windows7 32位版本,所以这里选择Windows7。如图四

(图四)
5.修改虚拟机名字,也可不修改选择默认。选择虚拟机所安装的位置,小编这里选择的E盘下的Win7文件夹,点击继续。如图五

(图五)
6.分配虚拟机硬盘的容量。这里可以根据个人的使用情况进行分配,一般Windows xp系统最少分配5-10G或以上,Windows7操作系统分配30G以上。并选择使用单一磁盘还是拆分为多个磁盘,小编这里选择的是拆分为多个磁盘。如图六

(图六)
7.到这里整个虚拟机的配置完毕,点击完成即可。如图七

(图七)
8.配置完成后,虚拟机会自动重回界面首页,这里点击打开此虚拟机电源,即可进入系统安装了。如图八

(图八)
9.系统进入安装界面,可以进行安装了。如图九

(图九)
整个操作过程就是这样的,有不懂的朋友可以咨询小编哦
Windows之家为了更加方便用户使用和体验系统,现推出系统之家重装大师,windows之家系统重装大师内集成了windows之家更新的各类最新windows系统,能一键重装系统 win7、win8、XP。让您在也不用为不会装机而烦恼了,强烈推荐大家使用!
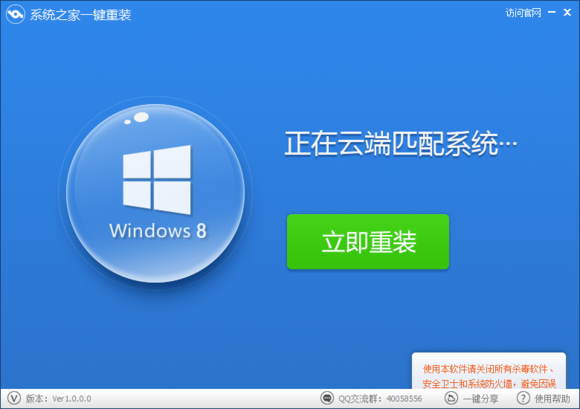
下载地址:http://www.kkzj.com/






 立即下载
立即下载







 魔法猪一健重装系统win10
魔法猪一健重装系统win10
 装机吧重装系统win10
装机吧重装系统win10
 系统之家一键重装
系统之家一键重装
 小白重装win10
小白重装win10
 杜特门窗管家 v1.2.31 官方版 - 专业的门窗管理工具,提升您的家居安全
杜特门窗管家 v1.2.31 官方版 - 专业的门窗管理工具,提升您的家居安全 免费下载DreamPlan(房屋设计软件) v6.80,打造梦想家园
免费下载DreamPlan(房屋设计软件) v6.80,打造梦想家园 全新升级!门窗天使 v2021官方版,保护您的家居安全
全新升级!门窗天使 v2021官方版,保护您的家居安全 创想3D家居设计 v2.0.0全新升级版,打造您的梦想家居
创想3D家居设计 v2.0.0全新升级版,打造您的梦想家居 全新升级!三维家3D云设计软件v2.2.0,打造您的梦想家园!
全新升级!三维家3D云设计软件v2.2.0,打造您的梦想家园! 全新升级!Sweet Home 3D官方版v7.0.2,打造梦想家园的室内装潢设计软件
全新升级!Sweet Home 3D官方版v7.0.2,打造梦想家园的室内装潢设计软件 优化后的标题
优化后的标题 最新版躺平设
最新版躺平设 每平每屋设计
每平每屋设计 [pCon planne
[pCon planne Ehome室内设
Ehome室内设 家居设计软件
家居设计软件 微信公众号
微信公众号

 抖音号
抖音号

 联系我们
联系我们
 常见问题
常见问题



