-
图文详解如何重装系统win7
- 2019-01-05 11:00:00 来源:windows10系统之家 作者:爱win10
最近几天小编都在写系统安装教程,都写烦了,但是为了大家能看到如何重装系统win7这个教程小编还是要在写写啊,今天就来分享如何重装系统win7,麻烦大家看看喽。
经常有用户跟小编抱怨自己的电脑很卡,出现电脑卡这个问题其实只要进行系统重装就可以解决的,那就有人要问小编怎么进行系统重装工作了,下面就来看看我是怎么操作的吧!
惠普电脑重装系统教程
1.去网上下载小白一键重装系统工具,然后安装运行,在软件主界面中点击【系统重装】,进入下一步。

重新系统电脑图解1
2.接着小白会检测本地环境是否符合装机条件,检测完毕后点击下一步继续。

如何重装系统win7电脑图解2
3.在系统选择界面中有很多的不同的系统,这里选择win7系统即可,点击下一步继续。

重新系统电脑图解3
4.如果您没有什么重要资料,在备份功能界面中直接点击下一步就可以了。

重新系统电脑图解4
5.然后软件就会自动下载系统并做一些处理,处理完毕后会出现成功的提示,点击立即重启按钮即可。

重装win7电脑图解5
6.电脑重启,开始重装系统win7,整个重装过程大概需要30分钟左右,请耐心等待,期间不用任何操作。

重装win7电脑图解6
7.一段时间的等待后重装系统win7的工作就完成了,成功进入win7系统桌面。

重新系统电脑图解7
重装系统win7的操作就是这么简单,有需要的朋友可以动手试试。
猜您喜欢
- 带分区的一键装机使用教程..2017-02-14
- 索尼笔记本重装系统,小编告诉你索尼笔..2018-06-27
- win8笔记本蓝牙怎么打开2016-07-20
- 如何在WIN10系统中注销账户?..2016-10-21
- 打印机脱机状态怎么办,小编告诉你如何..2017-11-27
- n550重装系统教程2017-02-06
相关推荐
- 小马win7激活工具,小编告诉你如何激活.. 2017-11-20
- win732和64的区别制作教程 2017-03-15
- 一键分区装系统教程 2017-03-03
- GHOSTwin10企业版64纯净版最新下载.. 2017-01-05
- 最牛逼的32位win7旗舰版U盘制作教程.. 2016-10-14
- 解决原版windows8系统64位无线网络受.. 2017-07-24





 系统之家一键重装
系统之家一键重装
 小白重装win10
小白重装win10
 VBA Password Bypasser v4.3 注册版 (宏mima 检查工具)
VBA Password Bypasser v4.3 注册版 (宏mima 检查工具)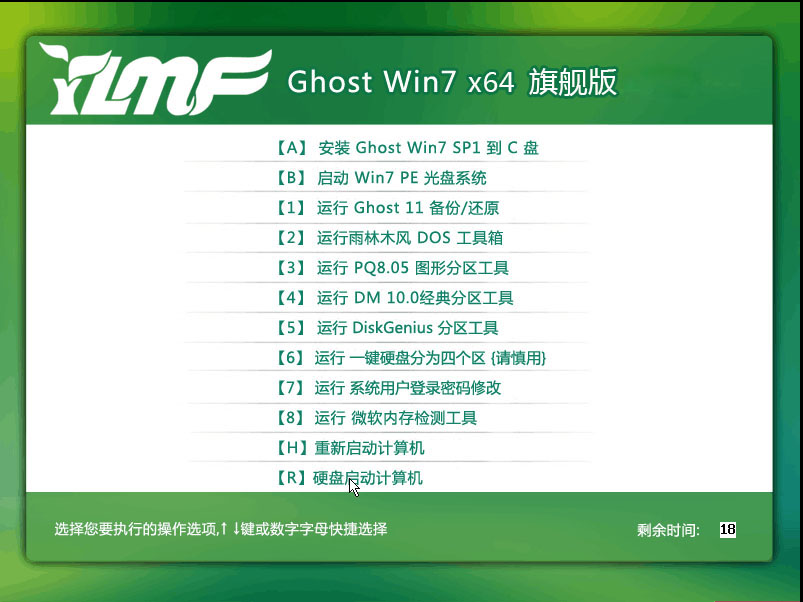 雨林木风Win7 Sp1 x64旗舰版系统下载 v1904
雨林木风Win7 Sp1 x64旗舰版系统下载 v1904 Wise Data Recovery V3.21绿色多国语言版(数据恢复软件)
Wise Data Recovery V3.21绿色多国语言版(数据恢复软件) 系统之家ghost win7系统下载64位旗舰版1712
系统之家ghost win7系统下载64位旗舰版1712 Rufus v1.3.3.247 绿色汉化版 (制作linux启动u盘)
Rufus v1.3.3.247 绿色汉化版 (制作linux启动u盘) Free Any Burn v1.5 绿色便携版 (蓝光刻录工具)
Free Any Burn v1.5 绿色便携版 (蓝光刻录工具) Windows之家_
Windows之家_ YY语音 v6.2.
YY语音 v6.2. 小学生学习辅
小学生学习辅 系统之家ghos
系统之家ghos 雨林木风win1
雨林木风win1 迅雷 v7.9.5.
迅雷 v7.9.5. 小白系统win1
小白系统win1 windows 7 lo
windows 7 lo 深度技术 Gho
深度技术 Gho XYplorer v12
XYplorer v12 Virtual Rout
Virtual Rout 粤公网安备 44130202001061号
粤公网安备 44130202001061号