在windows7设置QQ2013纯透明皮肤操作方法
分类:U盘教程 发布时间:2013-04-16 12:35:02
QQ作为腾讯经典作品,已经深入人心。QQ的个性化设置也是花样百出,QQ透明皮肤就是其中之一,今天windows之家小编来教大家如何设置QQ透明皮肤。
QQ去广告精简版下载地址:http://win10.lianlianwj.com/soft/1368.html
操作方法如下:
1、QQ2013安装后登陆QQ后的界面,如图一

2、点击QQ右上角上的换肤标志,如图二

3、点击皮肤后出现如图三所示的界面,点击下面的自定义。

4、在网上下载自己喜欢的图片并选择这张图片,点击打开。如图四

5、点选图片后出现如图五所示的的界面,自行拉伸QQ状态栏,设定位置后,点击确定。

6、接着在界面的右下角单机,点击如图的按钮,调节按钮,如图六所示:

7、至此,QQ透明皮肤变为如图七所示效果:

教程到此结束,希望对大家有一定帮助。更多精彩尽在windows之家,敬请期待









 立即下载
立即下载

 魔法猪一健重装系统win10
魔法猪一健重装系统win10
 装机吧重装系统win10
装机吧重装系统win10
 系统之家一键重装
系统之家一键重装
 小白重装win10
小白重装win10
 全新升级!Clockify(时间追踪软件) v1.8.57官方版,助您高效管理时间!
全新升级!Clockify(时间追踪软件) v1.8.57官方版,助您高效管理时间!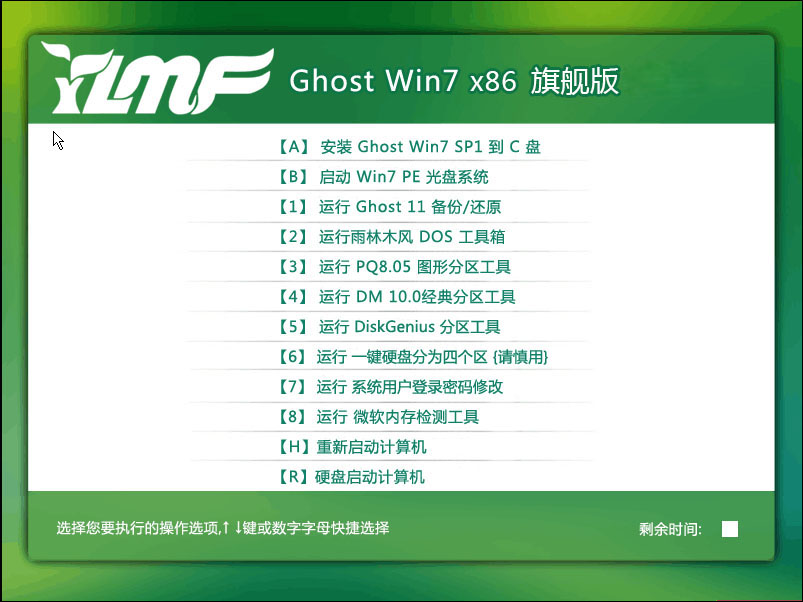 雨林木风Ghost Win7 SP1 x86旗舰版系统下载 v1907
雨林木风Ghost Win7 SP1 x86旗舰版系统下载 v1907 MetaMe(系统监控软件) v0.14.14官方版:全面监控您的系统,提升工作效率
MetaMe(系统监控软件) v0.14.14官方版:全面监控您的系统,提升工作效率 「眼睛守护者」v1.3.6 - 免费绿色版,助你远离眼疲劳
「眼睛守护者」v1.3.6 - 免费绿色版,助你远离眼疲劳 全新升级!旺店通WMS管理系统 v1.3.5.9官方版,高效管理您的仓库!
全新升级!旺店通WMS管理系统 v1.3.5.9官方版,高效管理您的仓库! 风林火山ghost win10 64位专业版
风林火山ghost win10 64位专业版 20090811免费
20090811免费 雨林木风2014
雨林木风2014 全新升级!超市
全新升级!超市 文件(夹)批量
文件(夹)批量 免费铃声制作
免费铃声制作 全新升级!射手
全新升级!射手 搜狗高速浏览
搜狗高速浏览 绿色浏览器 1
绿色浏览器 1 升级版Defend
升级版Defend Apen音频CD刻
Apen音频CD刻 九雷OFD转PDF
九雷OFD转PDF ShaPlus带宽
ShaPlus带宽 微信公众号
微信公众号

 抖音号
抖音号

 联系我们
联系我们
 常见问题
常见问题



