-
显示桌面图标,小编告诉你怎么显示桌面图标
- 2018-09-14 10:47:44 来源:windows10系统之家 作者:爱win10
在我们使用的电脑操作系统桌面上一般来说存在着很多的桌面图标,但是如果桌面图标不见了显示桌面图标呢,其实显示桌面图标的方法有很多种,今天小编就来说一种简单的显示桌面图标的方法。
前几天小编收到一个用户的求助信息,询问小编怎么显示图标,刚开始小编也是听的一脸懵逼,后来才知道他是想显示桌面图标,那方法就简单了,下面就来看看小编是怎么显示桌面图标的吧!
怎么显示桌面图标
1.进入系统,鼠标右键点击桌面空白处,在弹出的列表中选择“新建”,再选择“文本文档”,进入下一步。

桌面图标系统软件图解1
2.打开文本文档,将以下内容复制到文本文档中,保存在桌面。
[Shell],
Command=2
IconFile=explorer.exe,3
[Taskbar]
Command=ToggleDesktop”

桌面图标系统软件图解2
3.接着把文本文档命名为为“显示桌面.scf”。

显示图标系统软件图解3
4.在弹出提示框中选择“是”。

图标系统软件图解4
5.操作完毕后就可以显示桌面图标了。

桌面图标系统软件图解5
现在知道怎么显示桌面图标了吧,希望对你有帮助。
猜您喜欢
- win10升级报错代码1049该怎么解决..2015-05-31
- Ghost windows8系统64位产品密钥大全..2017-05-09
- 小编告诉你系统之家一键重装系统windo..2017-05-23
- U盘做系统,小编告诉你U盘做系统方法..2018-09-19
- 小编告诉你win7系统U盘插入后假死怎么..2017-10-25
- 详解pdf格式怎么打开2019-02-21
相关推荐
- 联想windows7 64旗舰版 2017最新下载.. 2017-01-15
- windowst xp原装最新下载 2017-04-27
- 萝卜家园win10光盘装系统图文教程.. 2017-01-21
- 旗舰版win10 64位系统快速启动方法.. 2017-04-25
- 系统win10安装mac双系统图文教程.. 2016-10-03
- 一键重装系统win732位图文教程.. 2016-10-26





 系统之家一键重装
系统之家一键重装
 小白重装win10
小白重装win10
 游戏专用win7 64位旗舰纯净版v2023.04
游戏专用win7 64位旗舰纯净版v2023.04 深度技术ghost win7系统下载64位装机版1801
深度技术ghost win7系统下载64位装机版1801 Sketch Drawer v1.2 绿色便携版 (素描图片转换工具)
Sketch Drawer v1.2 绿色便携版 (素描图片转换工具)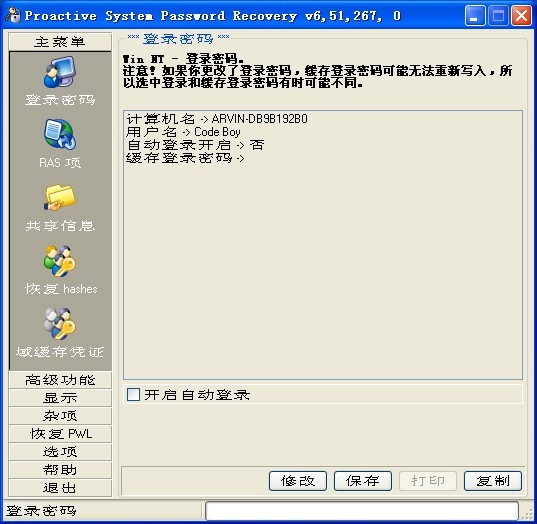 Proactive System Password Recovery v6.51.267 汉化破解版 (系统密码查看工具)
Proactive System Password Recovery v6.51.267 汉化破解版 (系统密码查看工具) QQ浏览器鹿晗专版 v9.6.11696.400官方版
QQ浏览器鹿晗专版 v9.6.11696.400官方版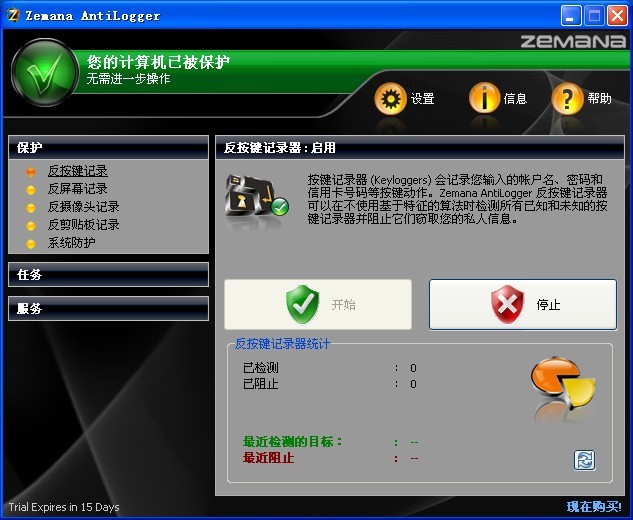 Zemana AntiLogger v1.9.3.450多语言注册版 (反记录安全软件)
Zemana AntiLogger v1.9.3.450多语言注册版 (反记录安全软件) NetCaptor浏
NetCaptor浏 新萝卜家园64
新萝卜家园64 K-MeleonCCF
K-MeleonCCF  暴龙网络收音
暴龙网络收音 最新Ghost-XP
最新Ghost-XP 雨林木风ghos
雨林木风ghos oCme v11最新
oCme v11最新 邢台浏览器 v
邢台浏览器 v 改建精灵v1.0
改建精灵v1.0 BT盒子v2.1.3
BT盒子v2.1.3 Notepad2 V4.
Notepad2 V4. Google Chrom
Google Chrom 粤公网安备 44130202001061号
粤公网安备 44130202001061号