-
虚拟主机,小编告诉你什么是虚拟主机
- 2018-08-06 14:31:08 来源:windows10系统之家 作者:爱win10
针对u盘安装原版Ghost xp系统专业版的问题,今天就来为大家做一个详细的解说吧,u盘安装原版Ghost xp系统专业版,每一步都非常的详细,专门帮助还不懂的用户解决安装难题。
u盘如何安装深度技术Ghost xp系统纯净版呢?电脑小白在安装时候总是觉得非常的有难度,因为他们当中有很多的用户并不能安装好系统,对于他们来说安装也不是一件容易的事情,接着我们就来对u盘安装深度技术Ghost xp系统纯净版做一个详细的解说吧。
u盘安装Ghost xp系统步骤:
1、先将镜像解压到U盘的根目录
2、开机按F9选择从U盘中启动

u盘装Ghost xp系统(图1)
3、进入U盘系统后将解压后的镜像复制到硬盘的其它分区,这时候拔掉U盘,然后将第一分区格式化。
找到解压出来的文件夹WINNT32.EXE这个文件,双击文件

u盘装Ghost xp系统(图2)
5、然后单击“下一步”

u盘装Ghost xp系统(图3)
6、选择“我接受这个协议”单击下一步

u盘装Ghost xp系统(图4)
7、输入“产品密钥”

u盘装Ghost xp系统(图5)
8、然后“下一步”

u盘装Ghost xp系统(图6)
9、继续“下一步”

u盘装Ghost xp系统(图7)
10、第一大步骤就到此结束了,重启电脑

u盘装Ghost xp系统(图8)
11、你会看到如下界面,稍等

u盘装Ghost xp系统(图9)
12、然后看到“按下回车键”

u盘装Ghost xp系统(图10)
复制需要时间,等到弹出对话框,单击“下一步”

u盘装Ghost xp系统(图11)
继续“下一步”

u盘装Ghost xp系统(图12)
这一步可以随便输入

u盘装Ghost xp系统(图13)
直接下一步

u盘装Ghost xp系统(图14)
设置时间和日期“下一步”

u盘装Ghost xp系统(图15)

u盘装Ghost xp系统(图16)
设置网络默认就行了

u盘装Ghost xp系统(图17)
工作组和计算机域

u盘装Ghost xp系统(图18)
猜您喜欢
- 视频采集卡万能驱动,小编告诉你视频采..2018-08-17
- 笔记本使用寿命,小编告诉你让笔记本使..2018-08-15
- win7一键共享修复局域网的方法..2017-03-23
- 主板电池没电,小编告诉你主板电池没电..2018-07-04
- 电脑温度过高怎么办,小编告诉你电脑温..2018-06-08
- 不用U盘windows7旗舰版64位怎么安装系..2016-10-24
相关推荐
- Windows7系统电脑蓝屏原因汇总.. 2015-01-07
- 利用Windows XP系统实现网络远程统一.. 2015-01-06
- 网页字体大小怎么调 2015-01-13
- 雨林木风的win7 64 ghost硬盘安装方法.. 2017-06-21
- win7/win8系统sl410k无线网卡驱动最新.. 2017-05-07
- 雨林木风windows7 64位旗舰版最新下载.. 2017-06-29





 系统之家一键重装
系统之家一键重装
 小白重装win10
小白重装win10
 深度技术windows7 sp1 ghost x64旗舰贺岁版
深度技术windows7 sp1 ghost x64旗舰贺岁版 MAC地址批量生成器v1.4 绿色免费版 (MAC地址生成工具)
MAC地址批量生成器v1.4 绿色免费版 (MAC地址生成工具) 雨林木风Win8 32位专业版系统下载 v1907
雨林木风Win8 32位专业版系统下载 v1907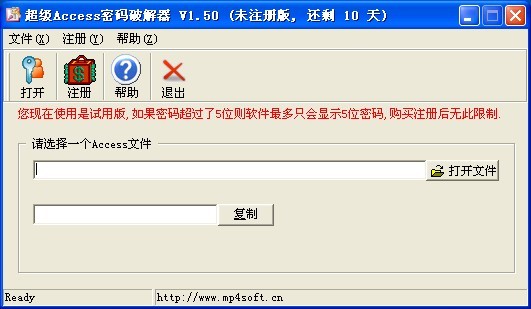 超级Access数据库密码破解器 v1.50 官方安装版 (Access密码破解)
超级Access数据库密码破解器 v1.50 官方安装版 (Access密码破解)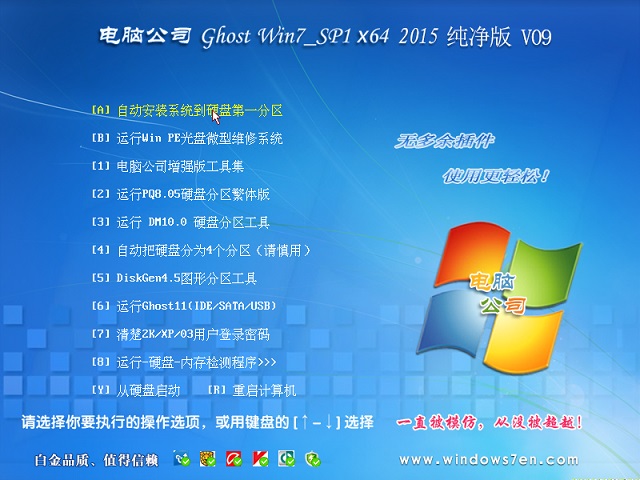 电脑公司ghost Win7 x64纯净版201602
电脑公司ghost Win7 x64纯净版201602 系统之家win10系统下载32位专业版v201809
系统之家win10系统下载32位专业版v201809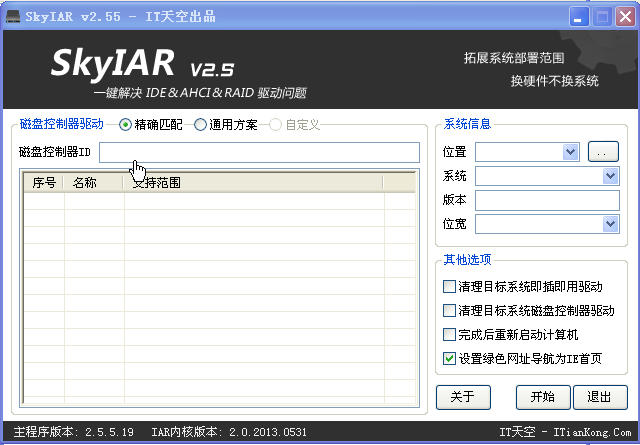 ExtremeCopy
ExtremeCopy  百度关键字优
百度关键字优 雨林木风V10.
雨林木风V10. 小白系统ghos
小白系统ghos 有糖浏览器(U
有糖浏览器(U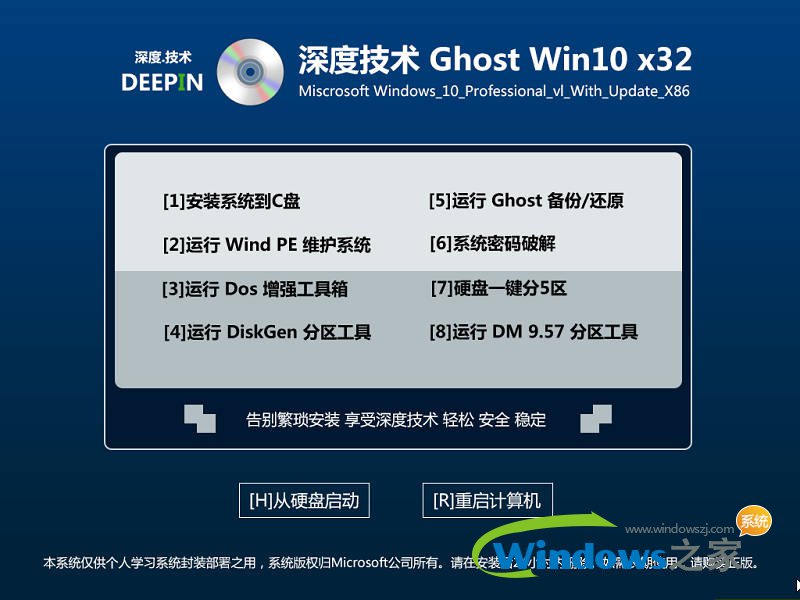 深度技术ghos
深度技术ghos 谷歌浏览器30
谷歌浏览器30 云起浏览器 v
云起浏览器 v 蓝屏代码查询
蓝屏代码查询 系统之家ghos
系统之家ghos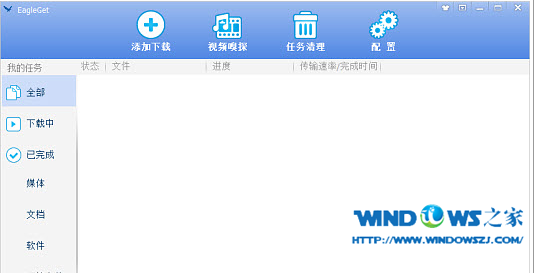 猎鹰下载器Ea
猎鹰下载器Ea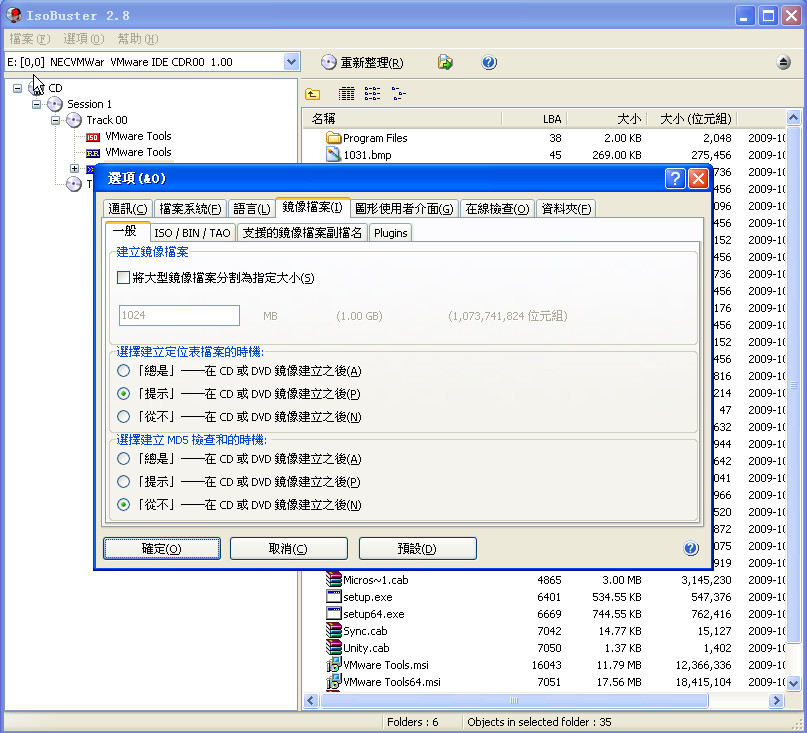 BluBox v5.2.
BluBox v5.2. 粤公网安备 44130202001061号
粤公网安备 44130202001061号