-
打印机脱机状态怎么解除,小编告诉你怎么解除打印机脱机状态
- 2018-07-12 09:50:13 来源:windows10系统之家 作者:爱win10
如今很多办公室中,都有一台共享的打印机,只有一台电脑是连接打印机,而其它电脑是桥接打印机,如果其它的电脑出现了脱机状态,就不能连接网络打印机了,那么打印机脱机状态怎么解除?下面,小编给大家讲解解除打印机脱机状态的技巧。
现在有很多用户说使用的打印机都是一台电脑连接着打印机,其他电脑桥接打印机的,如果有其他的电脑出现脱机状态,就不可以连接网络打印机了,那么打印机脱机状态怎么解除呢?下面,小编给大家分享解除打印机脱机状态的方法。
怎么解除打印机脱机状态
将鼠标移动到桌面的右上角或者右下角,在弹出的菜单中点击“设置”按钮

脱机系统软件图解1
在“设置”界面点击“控制面板”

脱机系统软件图解2
在控制面板的“查看方式”为“类别”大全情况下点击“查看设备和打印机”

脱机状态系统软件图解3
在脱机的点击上单击右键,选择“查看正在打印什么”

打印机系统软件图解4
在工作窗口中点击“打印机”,将“脱机使用打印机”的勾去掉即可。

脱机系统软件图解5
以上就是解除打印机脱机状态的方法
猜您喜欢
- 系统之家win7怎么安装?2016-10-21
- win10怎么锁屏|win10手机锁屏一样锁屏..2015-05-25
- 系统之家一键重装教程2016-09-23
- “我的电脑”将不会出现在windows8.1..2013-05-11
- win xp启动项设置方法2017-04-07
- 最实用的雨林木风系统win7 64安装教程..2016-08-25
相关推荐
- 华硕笔记本系统最新下载 2016-12-15
- win8怎么升级win10|硬盘win8升级win10.. 2016-05-27
- 告诉你怎么安装win7桌面小工具.. 2019-01-07
- win10系统如何取消开机密码 2015-05-21
- qq空间关闭申请,小编告诉你QQ空间如何.. 2018-05-21
- 优盘制作启动盘制作教程 2016-12-08





 系统之家一键重装
系统之家一键重装
 小白重装win10
小白重装win10
 玩客浏览器 v1.3.1.9官方版
玩客浏览器 v1.3.1.9官方版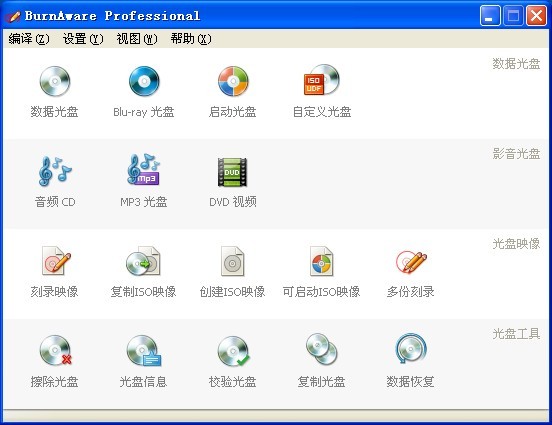 BurnAware Professional 6.2官方简体中文破解版(功能强大,易用的光盘刻录工具)
BurnAware Professional 6.2官方简体中文破解版(功能强大,易用的光盘刻录工具)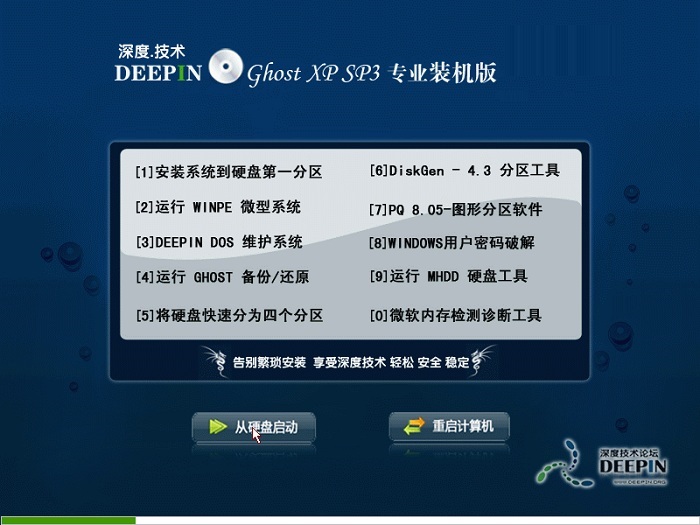 深度技术Ghost xp sp3 专业装机版 v1905
深度技术Ghost xp sp3 专业装机版 v1905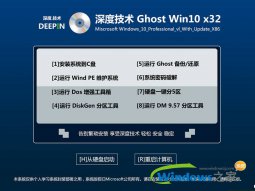 深度技术win10系统下载32位专业版v201810
深度技术win10系统下载32位专业版v201810 小白系统ghost win7系统下载64位纯净版1709
小白系统ghost win7系统下载64位纯净版1709 屏幕截图工具Greenshotv1.2.1.14 绿色中文版
屏幕截图工具Greenshotv1.2.1.14 绿色中文版 Internet Exp
Internet Exp 小白系统Ghos
小白系统Ghos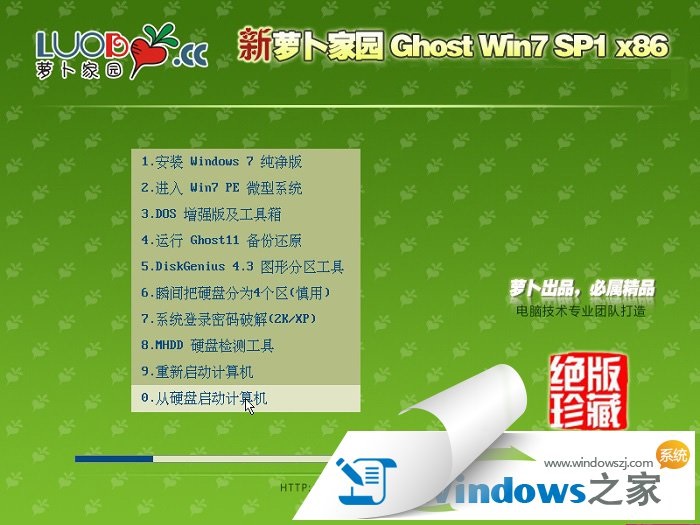 萝卜家园Ghos
萝卜家园Ghos 极点五笔7.13
极点五笔7.13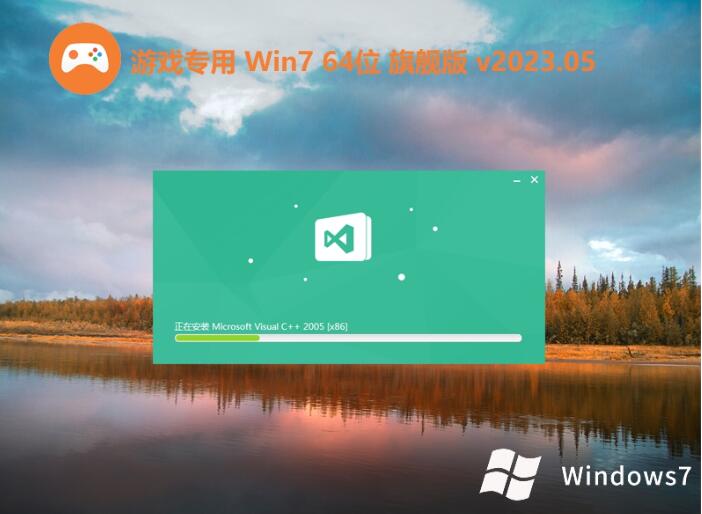 游戏专用win7
游戏专用win7 绿茶系统ghos
绿茶系统ghos 魔法猪ghost
魔法猪ghost  多屏互动浏览
多屏互动浏览 Adobe InDesi
Adobe InDesi 萝卜家园win1
萝卜家园win1 电脑公司Ghos
电脑公司Ghos 粤公网安备 44130202001061号
粤公网安备 44130202001061号