-
局域网共享打印机,小编告诉你局域网如何设置共享打印机
- 2018-07-07 08:50:16 来源:windows10系统之家 作者:爱win10
为了提高公司内部电脑网络运行效率,往往需要启用公司内部局域网打印机共享。而在单位使用打印设置时,往往需要设置为打印共享这是如何设置的呢?下面,小编给大家讲解局域网设置共享打印机的经验。
我们日常的办公场所基本上都是局域网,在办公时通常都需要打印东西,那么不可能每台电脑都安装一个打印机吧,用不了那么破费,在局域网中,大家完全可以共享使用一台打印机,不需要把文件传来传去。但如何共享呢?很多朋友不会操作。下面,小编给大家分享局域网设置共享打印机的经验。
局域网如何设置共享打印机
点击菜单栏的“开始”,找到“设备和打印机”并点击。

共享打印机系统软件图解1
鼠标右键点击打印机图像的“打印机属性”后

局域网系统软件图解2
点击“共享”。
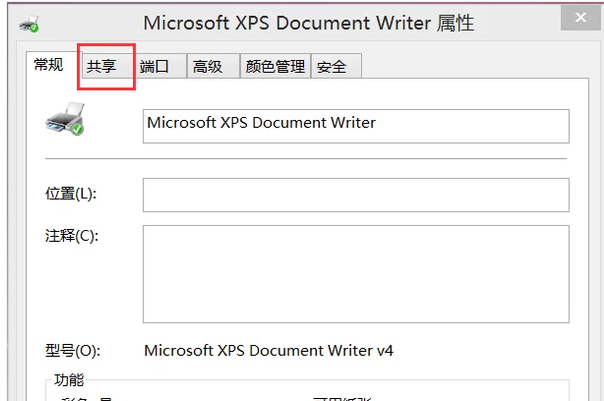
设置共享系统软件图解3
在跳出的文本框中,点击“共享这台打印机”并设置“共享名”后点击“确定”。此时打印机共享设置完成。

打印机系统软件图解4
在与打印机连接的电脑上,在菜单栏中点击“运行”,在运行中输入“cmd”,敲击回车按键,

共享打印机系统软件图解5
在弹出界面内输入“ipconfig”,敲击回车按键,第一行就是这台电脑的IP地址并记下此IP地址。
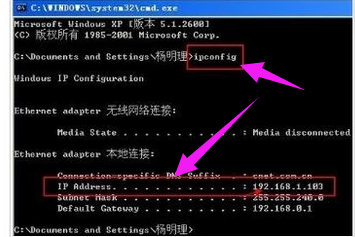
打印机系统软件图解6
在其他电脑上,点击菜单栏的“运行”。

局域网系统软件图解7
在跳出的对话框中输入刚记下的IP地址。
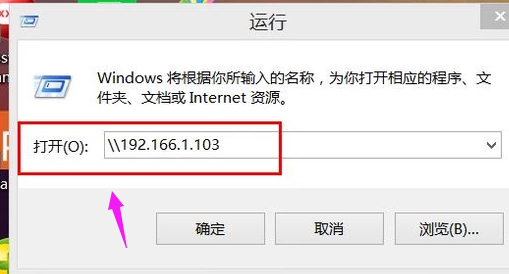
共享打印机系统软件图解8
点击“确定”即可找到共享的打印机。

局域网系统软件图解9
以上就是局域网设置共享打印机的步骤。
猜您喜欢
- win10 ghost 64位旗舰版最新下载..2017-01-05
- 电脑系统安装教程,小编告诉你硬盘安装..2018-04-25
- 硬盘没分区重装|重装电脑系统没有分区..2014-07-21
- 小编告诉你win7如何升级win10..2017-08-08
- 老毛桃一键重装系统详细教程..2017-03-29
- 解答win7桌面图标不见了怎么办..2019-03-28
相关推荐
- 小编告诉你硬盘坏道怎么修复.. 2018-10-25
- 安装电脑公司 windows xp sp3 纯净版.. 2017-05-22
- Win8系统怎么开启SmartScreen筛选器以.. 2015-05-29
- WIN7深度64位GHO安装方法 2016-09-29
- win7专业版官方正版推荐下载.. 2016-12-01
- 电脑亮度怎么调,小编告诉你电脑屏幕亮.. 2018-01-24





 系统之家一键重装
系统之家一键重装
 小白重装win10
小白重装win10
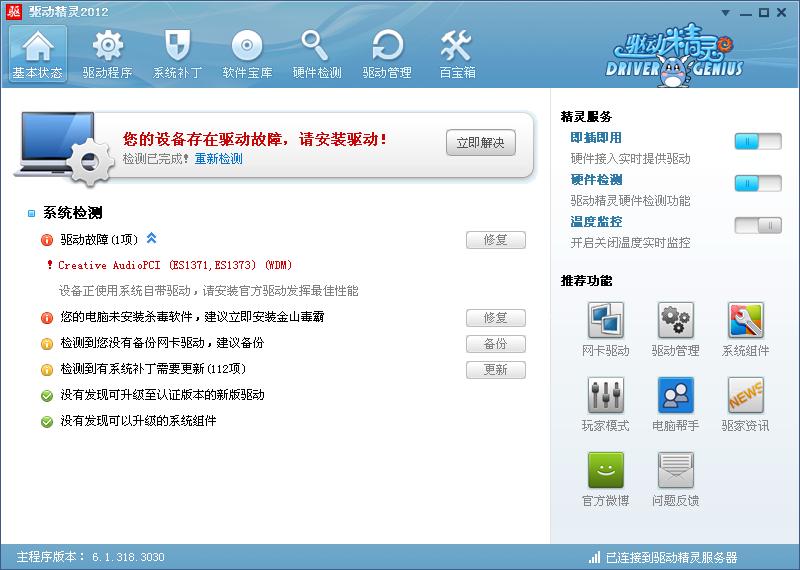 驱动精灵2012下载(驱动精灵官方下载)
驱动精灵2012下载(驱动精灵官方下载) 深度技术ghost win7系统下载64位装机版1806
深度技术ghost win7系统下载64位装机版1806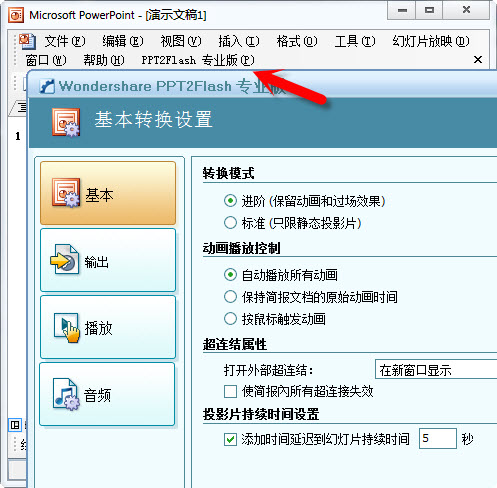 Wondershare PPT2Flash Professional 5.6.7 汉化破解版(PPT转SWF)
Wondershare PPT2Flash Professional 5.6.7 汉化破解版(PPT转SWF) ProgDVB PRO v6.94.3 破解版 (卫星电视软件)
ProgDVB PRO v6.94.3 破解版 (卫星电视软件)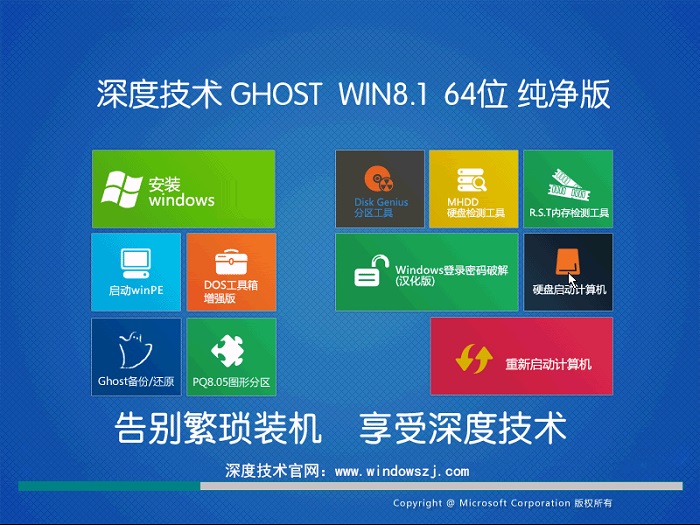 深度技术Ghost win8 64位纯净版下载v201705
深度技术Ghost win8 64位纯净版下载v201705 电脑公司 Windows xp sp3 快速装机版 V13.0
电脑公司 Windows xp sp3 快速装机版 V13.0 雨林木风win1
雨林木风win1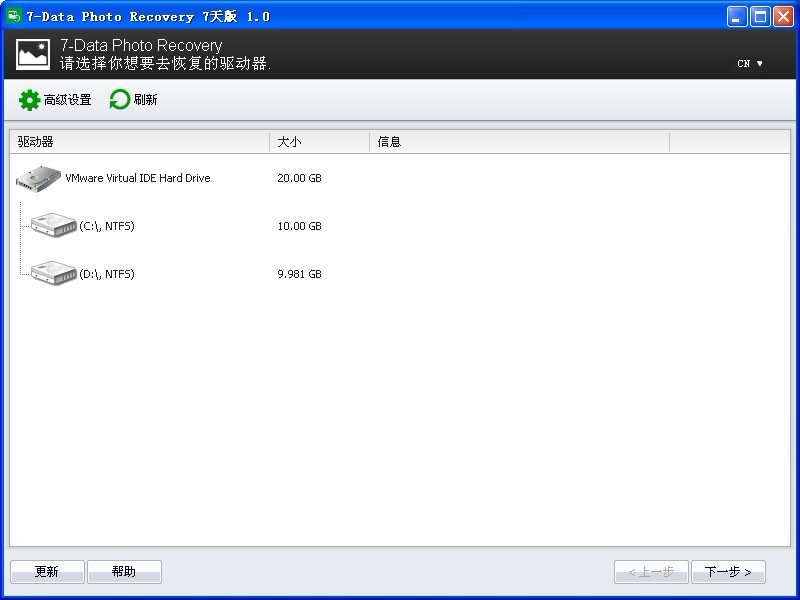 7-Data Photo
7-Data Photo MSDN Ghost W
MSDN Ghost W 新萝卜家园 G
新萝卜家园 G 萝卜家园ghos
萝卜家园ghos 最新电脑公司
最新电脑公司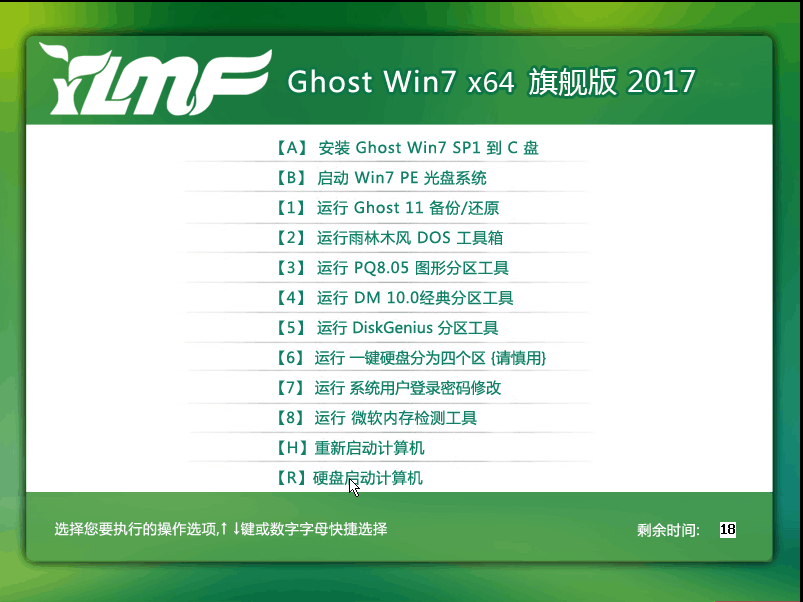 雨林木风ghos
雨林木风ghos FireFox(火狐
FireFox(火狐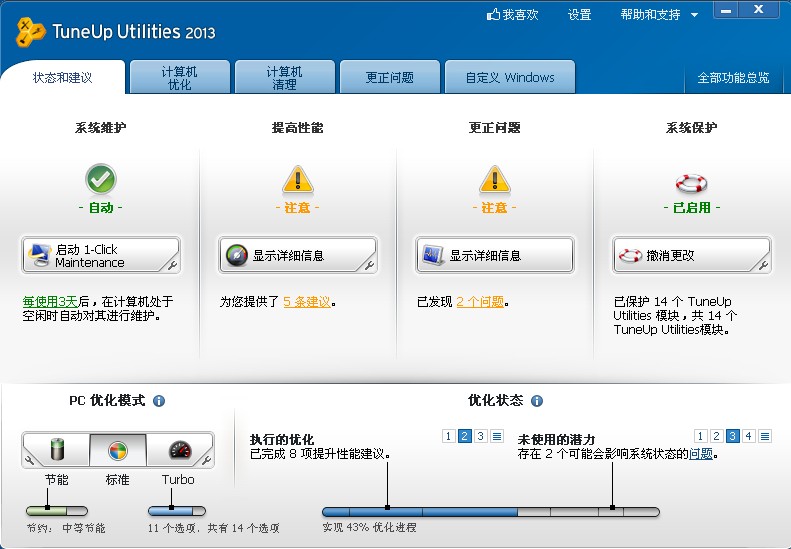 TuneUp Utili
TuneUp Utili PicPick v3.2
PicPick v3.2 外文网站浏览
外文网站浏览 粤公网安备 44130202001061号
粤公网安备 44130202001061号