-
系统资源不足,小编告诉你电脑系统资源不足怎么解决
- 2018-06-30 09:50:33 来源:windows10系统之家 作者:爱win10
最近有用户在使用电脑的时候,出现提示“系统资源不足,无法完成请求的服务”,导致很多程序都无法正常运行,那要怎么解决呢?其实我们可以通过修改注册表来解决,方法很简单,下面,小编给大家讲解电脑系统资源不足的解决经验。
电脑总是提示“系统资源不足无法完成请求的服务”怎么回事?而且安装的很多软件无法正常运行。出现这样问题的原因有很多,那要如何解决这样的问题呢?下面,小编给大家带来了电脑系统资源不足的解决图文。
电脑系统资源不足怎么解决
对于电脑的资源整理需要我们找到电脑中的任务管理项,首先打开电脑中的任务管理器

资源不足系统软件图解1
点击资源监控功能页面,在资源监控的管理功能页面中,对电脑的资源监控。

资源不足系统软件图解2
电脑的内存状况的话,可以点击当前页面的内存按钮,进入到相关的内存功能页面中。

电脑系统软件图解3
对于电脑资源整理,我们可以点击进入到电脑中360安全卫士,在主页面中找到电脑清理功能。

资源系统软件图解4
点击一键扫描功能,然后等待检测和扫描,检测完成后可以根据检测的结果来解决问题。

资源系统软件图解5
检测和清理完成后,可以找到电脑中的加速功能,帮助我们提高电脑速度。

资源系统软件图解6
以上就是电脑系统资源不足的处理技巧。
猜您喜欢
- 一键重装系统制作u盘启动盘方法..2017-03-04
- 小编告诉你激活office20102017-08-28
- 文件无法渲染,小编告诉你文件无法渲染..2018-08-24
- 笔记本风扇转速多少正常,小编告诉你笔..2018-04-23
- 一键xp系统下载安装方法详解..2017-03-27
- win7内存造成的死机如何处理,小编告诉..2017-11-28
相关推荐
- 小编告诉你腾达无线路由器WiFi密码设.. 2018-10-26
- 新萝卜家园win7系统推荐下载.. 2017-01-18
- 联想笔记本32位系统win7最新下载.. 2017-04-11
- 最详细口袋PEu盘启动步骤 2017-02-14
- win7硬盘安装步骤教程 2016-07-25
- 手把手教你win8系统怎么安装软件.. 2016-09-24





 系统之家一键重装
系统之家一键重装
 小白重装win10
小白重装win10
 小白系统 ghost win8.1 32位专业版201512
小白系统 ghost win8.1 32位专业版201512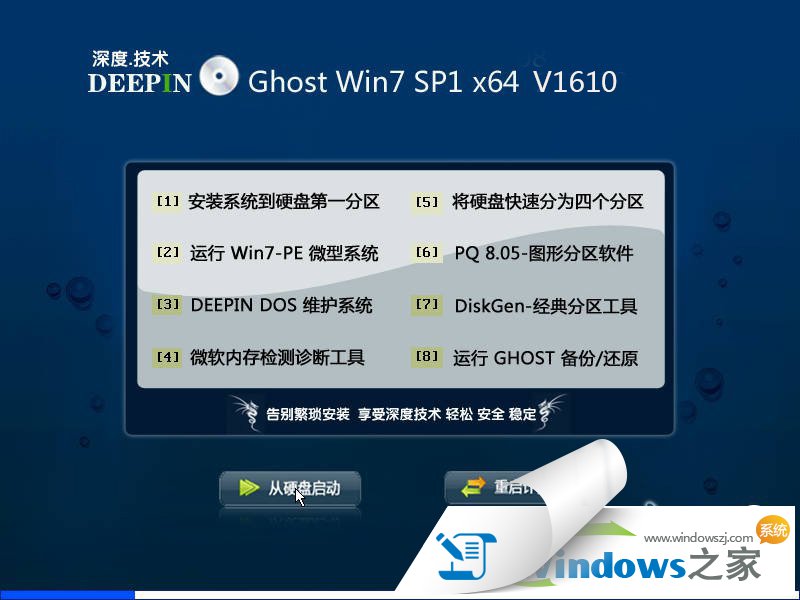 深度技术ghost win7 x64 旗舰版201610
深度技术ghost win7 x64 旗舰版201610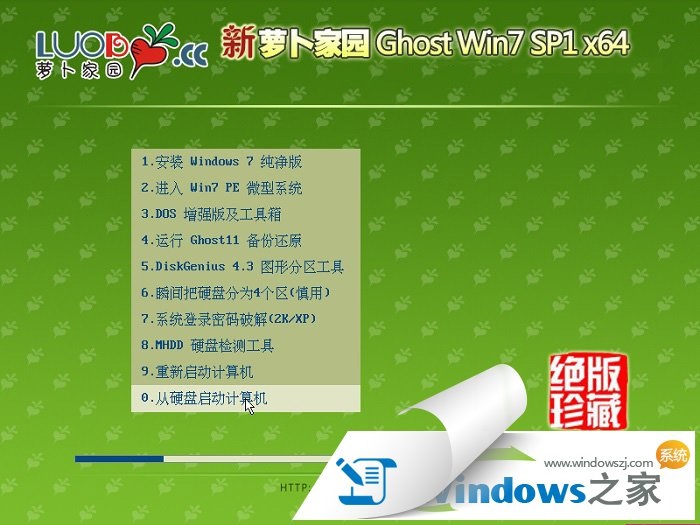 萝卜家园Ghost Win7 64位旗舰版下载 v1907
萝卜家园Ghost Win7 64位旗舰版下载 v1907 雨林木风Ghost win10专业版64位下载 v1908
雨林木风Ghost win10专业版64位下载 v1908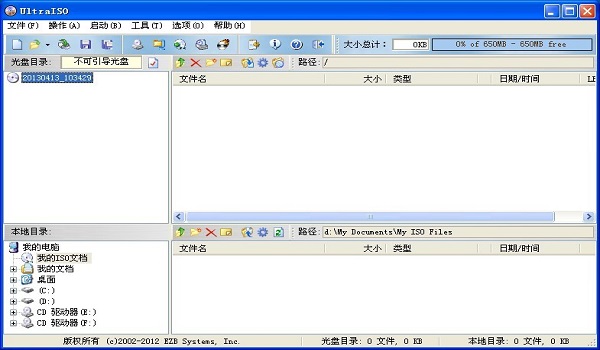 UltraISO软碟通v9内附注册码(虚拟光驱工具)
UltraISO软碟通v9内附注册码(虚拟光驱工具) Opera Mac版 V12.00 snapshot 1047
Opera Mac版 V12.00 snapshot 1047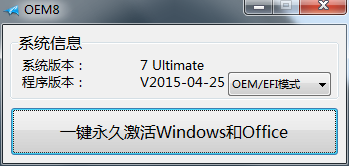 win7激活工具
win7激活工具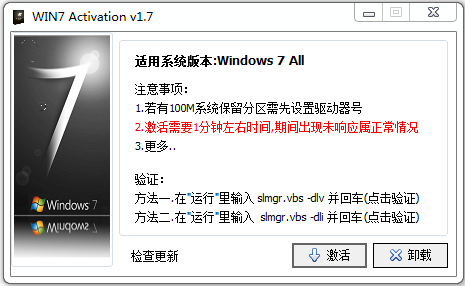 win7 activat
win7 activat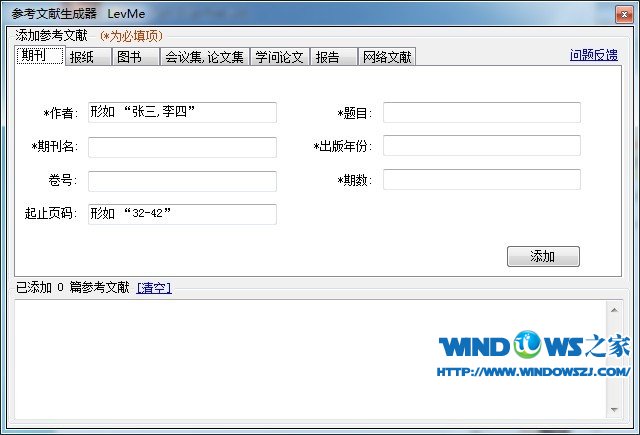 参考文献生成
参考文献生成 小白系统Ghos
小白系统Ghos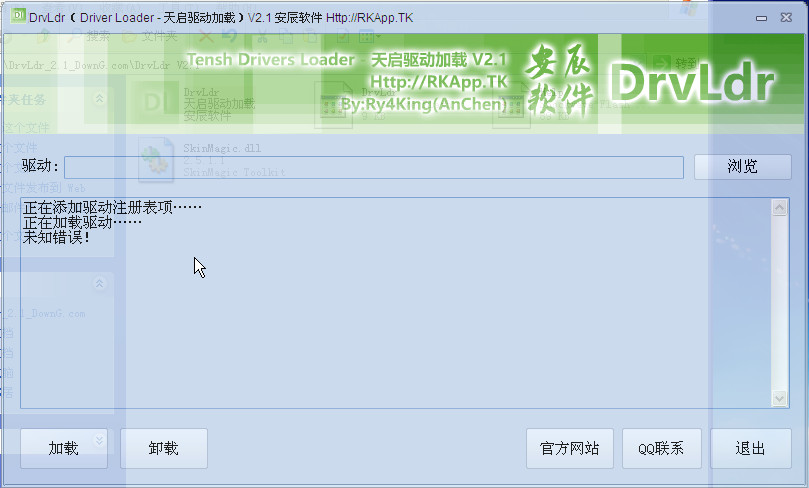 驱动加载工具
驱动加载工具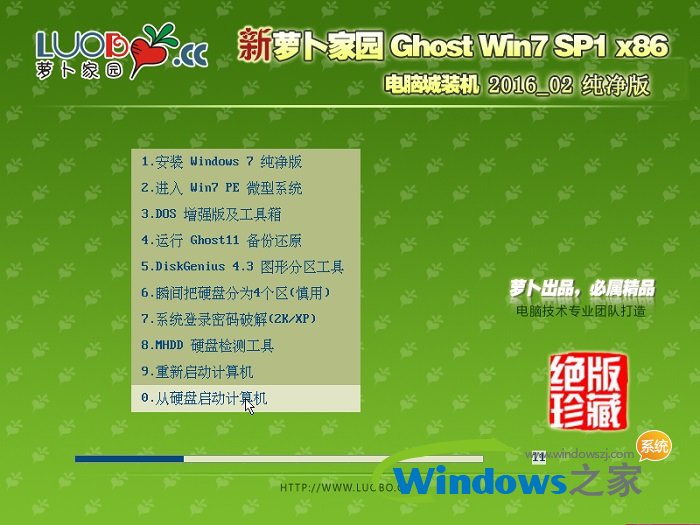 新萝卜家园gh
新萝卜家园gh 雨林木风Ghos
雨林木风Ghos 魔法猪ghost
魔法猪ghost  Opera Linux
Opera Linux Safari(苹果
Safari(苹果 希沃浏览器 v
希沃浏览器 v 粤公网安备 44130202001061号
粤公网安备 44130202001061号