-
任务栏不显示打开的窗口,小编告诉你怎么解决任务栏不显示打开的窗口
- 2018-06-22 18:51:06 来源:windows10系统之家 作者:爱win10
什么是任务栏?小编在这儿给你们解释一下?任务栏就是我们桌面底部的那一条框框,当我们打开什么窗口的时候,打开的软件就会在任务栏那里显示。但今天小编要说的是解决当任务栏不显示打开的窗口时的问题。所以小伙伴们,一起来看看?
电脑的问题那么多,形态万千,各方各面的都有。所以当出现任务栏不显示打开的窗口的时候,也就不会觉得出奇了。来,小编今天就来给你们说说解决任务栏不显示打开的窗口的方法。
1.设置了“自动隐藏任务栏”。
解决方法:
在桌面任务栏中右击,点“属性”,打开之后,点“任务栏”那一栏,然后取消勾选“动隐藏任务栏”,点确定即可。

任务栏问题系统软件图解1

任务栏不显示窗口系统软件图解2

任务栏问题系统软件图解3
2.桌面进程[ explorer.exe ]异常
解决方法:
右击任务栏,然后选择“启动任务管理器”。

任务栏问题系统软件图解4
然后在“启动任务管理器”的“进程”下找到“explorer.exe”,并结束掉。

任务栏不显示窗口系统软件图解5

桌面任务栏不显示系统软件图解6
然后在“启动任务管理器”中建一个“新任务”,最后输入“explorer.exe”点确定来重启一下这个桌面进程。

不显示窗口系统软件图解7

任务栏问题系统软件图解8
以上就是解决方法啦~你们会了不~?
猜您喜欢
- u盘安装win7原版系统图文教程..2017-02-11
- 如何解决win8黑屏后会自动回到登录界..2015-12-02
- 萝卜家园win10家庭普通版下载..2016-11-26
- HP笔记本电脑重装教程2017-05-08
- 萝卜家园win7安装步骤图解2017-05-20
- 电脑截屏的快捷键是什么2020-07-13
相关推荐
- windows7激活怎么操作 2022-09-14
- 系统之家win7旗舰版64纯净版最新下载.. 2016-12-10
- win7硬盘分区表修复图文教程.. 2016-09-07
- win864位系统装机版最新下载.. 2017-04-03
- amd显卡驱动怎么安装 2020-12-12
- 如何在电脑时间后面加字 2014-12-30





 系统之家一键重装
系统之家一键重装
 小白重装win10
小白重装win10
 风林火山ghost win7 x64 旗舰版 v1701
风林火山ghost win7 x64 旗舰版 v1701 Firefox(火狐浏览器)延长支持版 v91.3.0.0官方中文版
Firefox(火狐浏览器)延长支持版 v91.3.0.0官方中文版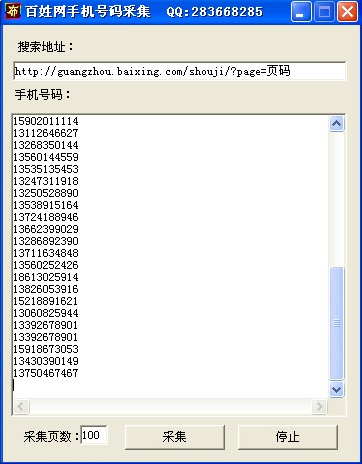 百姓网手机号码采集器1.0 绿色最新版 (采集百姓网号码工具)
百姓网手机号码采集器1.0 绿色最新版 (采集百姓网号码工具)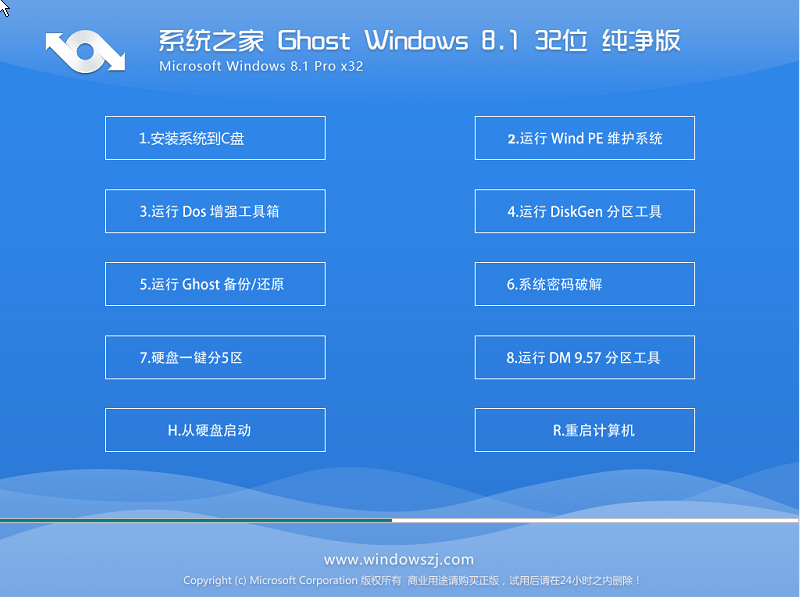 系统之家Ghost Win8 32位专业版下载v201707
系统之家Ghost Win8 32位专业版下载v201707 Gmail Notifier Pro v5.0.1 中文绿色版 (Gmail邮箱提醒工具)
Gmail Notifier Pro v5.0.1 中文绿色版 (Gmail邮箱提醒工具)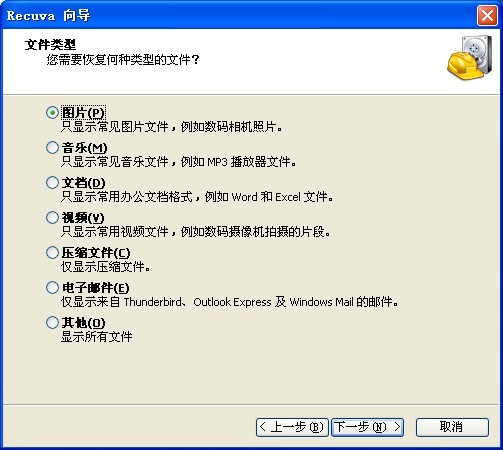 Recuva v1.41 汉化版(文件恢复工具)
Recuva v1.41 汉化版(文件恢复工具) 细胞浏览器 v
细胞浏览器 v 小白系统Win8
小白系统Win8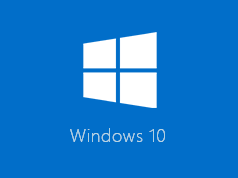 win10 32位官
win10 32位官 小白系统 gho
小白系统 gho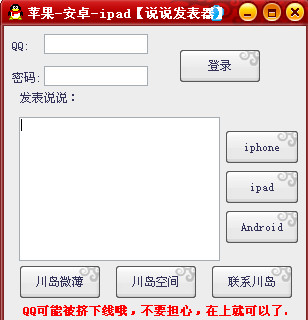 川岛三合一说
川岛三合一说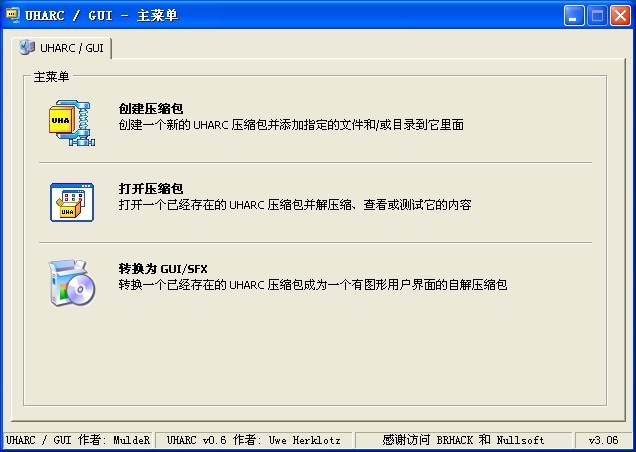 UHARC GUI 4.
UHARC GUI 4. 8684浏览器 v
8684浏览器 v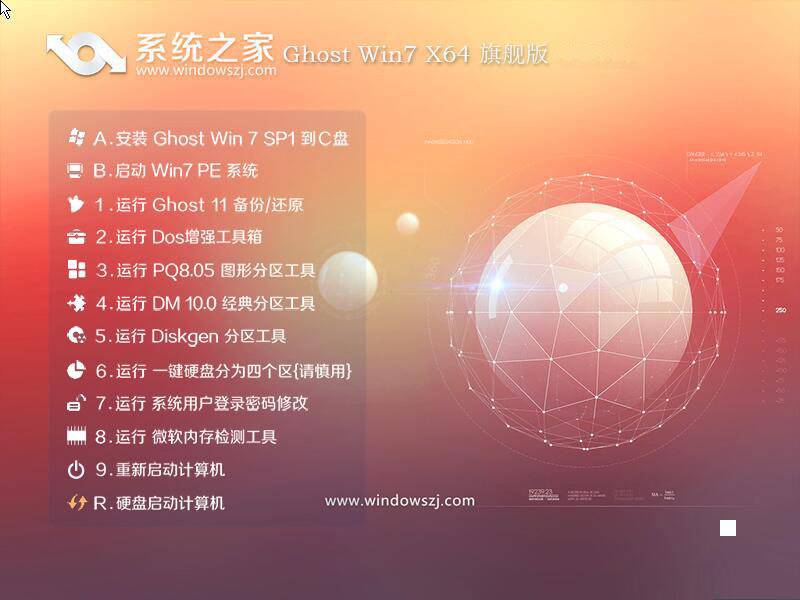 系统之家Ghos
系统之家Ghos 小白系统ghos
小白系统ghos 最好的桌面日
最好的桌面日 棉花糖餐饮管
棉花糖餐饮管 深度技术ghos
深度技术ghos 粤公网安备 44130202001061号
粤公网安备 44130202001061号