-
win7一键还原,小编告诉你win7怎么一键还原系统
- 2018-04-26 11:53:08 来源:windows10系统之家 作者:爱win10
电脑对于我们来说是一个很好的学习和娱乐的工具。现在我们使用电脑的时候一般都是使用的win7系统,使用一段时间之后会发现我们的电脑比之前变慢了,很影响我们的工作的效率,使用一键还原系统的方法去处理,不就万事大吉了,下面小编给大伙带来的一键还原系统的图文。
电脑在使用的过程中难免会出点故障,很多win7系统的用户一遇到问题动不动就重装系统,其实需要这样,也可以选择系统还原功能,很多系统还原软件都有一键还原的热键,那么在win7怎么一键还原呢?下面,小编给大家讲解一键还原系统的图文操作了。
win7怎么一键还原系统
下载windows一键还原软件。
选择“一键备份”,
备份系统的方法有三种
第一,选择“是”重启自动备份系统:——这是方法一,图形界面下的备份。

还原系统系统软件图解1

一键系统软件图解2
方法二、使用刚才设置的热键F9在系统启动时按住F9键启动windows一键还原备份系统

一键系统软件图解3
方法三,可以开机启动的时候,显示启动菜单项并倒计时等候5秒时,选择“Windows一键还原”项

还原系统系统软件图解4
选择“Windows一键还原”菜单项后,并按回车键确认,进入GHOST程序开始GHOST备份后备份完成后自动重启进入windows系统

一键系统软件图解5
还原系统的方法也对应上面三种备份方法来三种方法还原系统在开机显示“Press

win7系统软件图解6
也可以在windows系统中,启动一键还原软件,在主界面中单击“还原系统”按钮:

还原系统系统软件图解7
在对话框中单击“是”按钮,

还原系统系统软件图解8
电脑将重启并自动进入GHOST系统还原。

电脑还原系统软件图解9
以上就是win7一键还原系统的操作步骤。更多精彩内容尽在“小白一键重装”官网。
猜您喜欢
- 萝卜家园win1064装机版系统下载..2017-02-02
- 蓝屏代码0x0000007e,小编告诉你解决电..2017-12-19
- 技术编辑教您win7中文件隐藏功能怎么..2018-11-02
- win7雨林木风系统64位最新下载..2017-03-07
- teamviewer工具的使用最新教程..2017-10-07
- windows7客户端激活教程2022-11-11
相关推荐
- 系统提示有限的访问权限该怎么解决.. 2020-08-13
- windows7永久激活的方法 2022-09-02
- 重装系统软件哪些比较好 2020-11-13
- 一键重装w8系统之家旗舰版图文教程.. 2016-10-28
- 索尼笔记本ghost win7 32位增强装机版.. 2017-01-11
- 华硕xp系统重装方法 2017-01-11





 系统之家一键重装
系统之家一键重装
 小白重装win10
小白重装win10
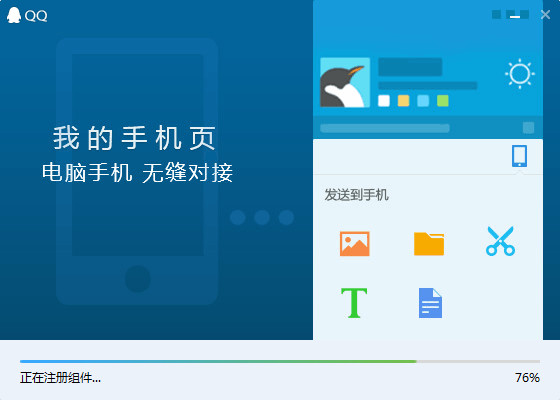 QQ2016v8.7.19113正式版免费下载(QQ聊天工具)
QQ2016v8.7.19113正式版免费下载(QQ聊天工具) 雨林木风ghost win7 x64 旗舰版201608
雨林木风ghost win7 x64 旗舰版201608 TeamViewer Enterprise 8.0.19045多语言破解版 (远程控制工具)
TeamViewer Enterprise 8.0.19045多语言破解版 (远程控制工具) Firefox(火狐浏览器)51.0版 v51.0.1官方版(32位/64位)
Firefox(火狐浏览器)51.0版 v51.0.1官方版(32位/64位) Back4Sure v3.5.2 英文安装版 (文件及文件夹备份工具)
Back4Sure v3.5.2 英文安装版 (文件及文件夹备份工具) 萝卜家园ghost win8 32位专业版下载v201801
萝卜家园ghost win8 32位专业版下载v201801 谷歌浏览器(G
谷歌浏览器(G QQ账号批量采
QQ账号批量采 Adobe Photos
Adobe Photos 零信浏览器 v
零信浏览器 v 小白系统ghos
小白系统ghos 图片灰度转化
图片灰度转化 Defraggler v
Defraggler v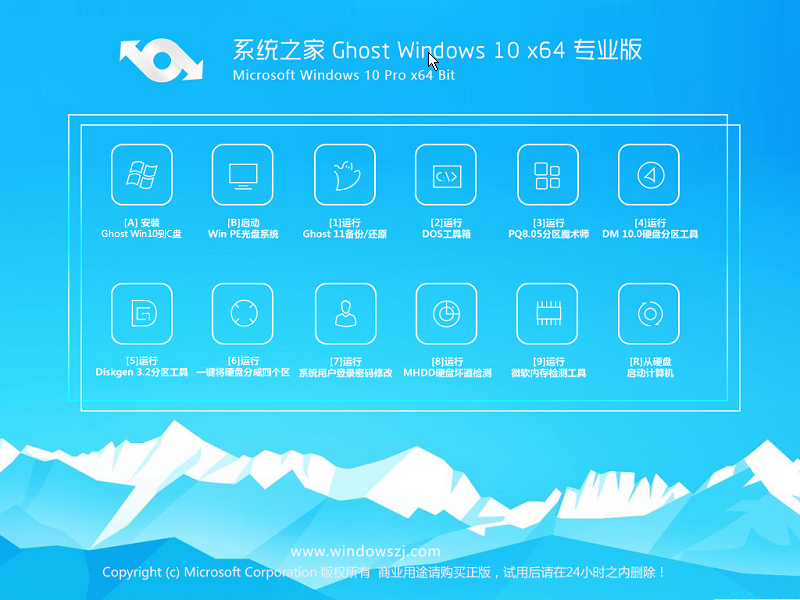 系统之家Ghos
系统之家Ghos 雨林木风ghos
雨林木风ghos 彗星浏览器 v
彗星浏览器 v 粤公网安备 44130202001061号
粤公网安备 44130202001061号