-
显示卡属性,小编告诉你显示属性怎么设置
- 2018-04-21 11:26:20 来源:windows10系统之家 作者:爱win10
不同的电脑显卡也是不同的,当然设置也存在差异的,我们一般主要设置显卡在游戏中的性能,往往游戏对显卡的性能要求是最高的,如果用户出于需要设置显示属性,那么显示属性怎么设置呢?下面,小编就来跟大家介绍一下设置显示属性的操作。
显卡是一台电脑的第二个核心,我们的电脑除了CPU需要高速运转计算数据外显卡也是在不停的运算的。win7中我们可以对显卡进行一定的设置,通过对显卡的设置让我们的电脑能过显示出更好的效果和运行更流畅的游戏或是视频。下面,小编给大伙带来了设置显示属性的图文解说。
显示属性怎么设置
点击鼠标右键找到NVIDIA控制面板。

设置显示卡属性系统软件图解1
进入“NVIDIA控制面板”,选择“3D设置”中 的“通过预览调整图像设置”。

显示系统软件图解2
在设置里选择“使用我的优先选择,侧重于”,随后调节“性能”,点击“应用”。

属性系统软件图解3
点击“管理3D设置”,将“设置”中的“垂直同步”关闭。

属性系统软件图解4
将“电源管理模式”设置为“最高性能优先”。

属性系统软件图解5
依次按以上步骤,NVIDIA显卡性能优化完成。
关于显示属性设置的操作,小编就跟大伙讲到这了。
猜您喜欢
- 笔记本Win7系统如何关闭处理器的睿频..2015-05-08
- 安全证书过期怎么办,小编告诉你浏览器..2018-01-04
- win10一键共享打印机教程2017-02-15
- win7资源管理器停止工作,小编告诉你Wi..2018-03-02
- 小编告诉你如何解决微信登录不上..2018-10-27
- 小编告诉你电脑怎么装双系统..2017-08-23
相关推荐
- 雨林木风W7旗舰版32位安装方法.. 2017-06-23
- 小编告诉你怎样重装win7系统.. 2017-07-21
- 电脑睡眠,小编告诉你如何让电脑快速进.. 2018-07-03
- 最简单的win7系统安装方法 2016-08-18
- 轻松安装新萝卜家园电脑城装机版.. 2017-06-04
- 电视开机黑屏有声音怎么办.. 2021-01-15





 系统之家一键重装
系统之家一键重装
 小白重装win10
小白重装win10
 yc浏览器 v14.026
yc浏览器 v14.026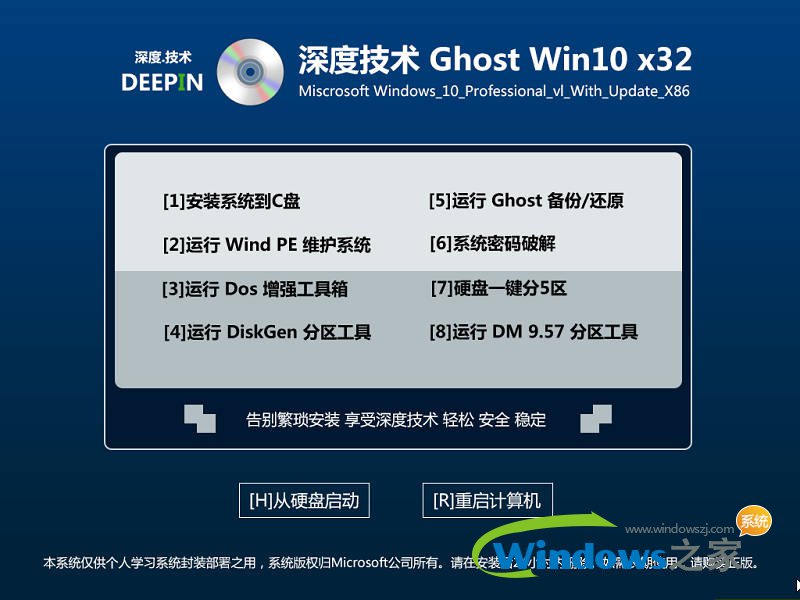 深度技术Win10 专业版系统下载32位 v1904
深度技术Win10 专业版系统下载32位 v1904 系统之家ghost win7 x64 旗舰版201610
系统之家ghost win7 x64 旗舰版201610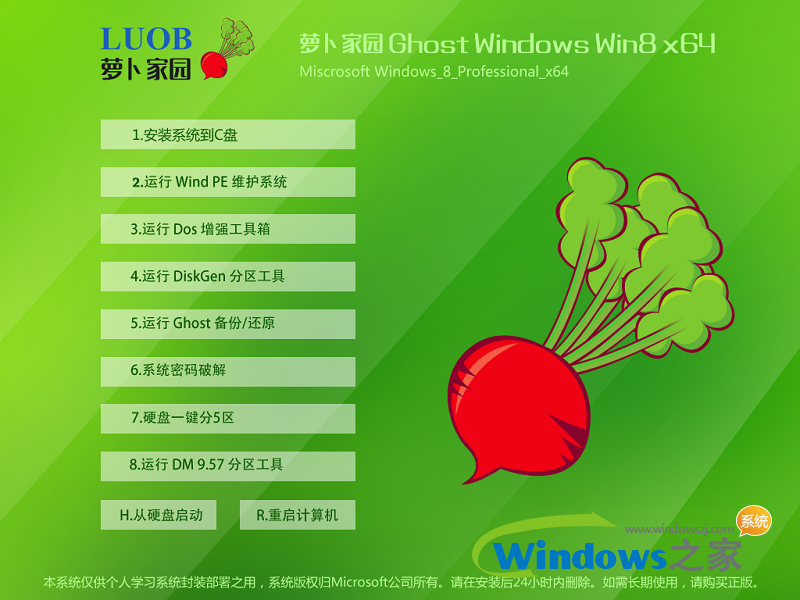 萝卜家园ghost win8 64位专业版下载v201705
萝卜家园ghost win8 64位专业版下载v201705 Chrome浏览器开发版 v94.0.4606.12官方Dev版
Chrome浏览器开发版 v94.0.4606.12官方Dev版 雨林木风 Ghost Win11 64位旗舰纯净版 v2023.05
雨林木风 Ghost Win11 64位旗舰纯净版 v2023.05 快速赚取百度
快速赚取百度 New Tab Redi
New Tab Redi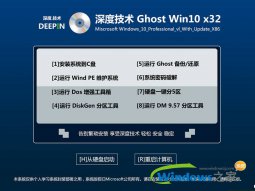 深度技术win1
深度技术win1 萝卜家园win1
萝卜家园win1 系统天地 gho
系统天地 gho 小白系统win8
小白系统win8 联想笔记本Gh
联想笔记本Gh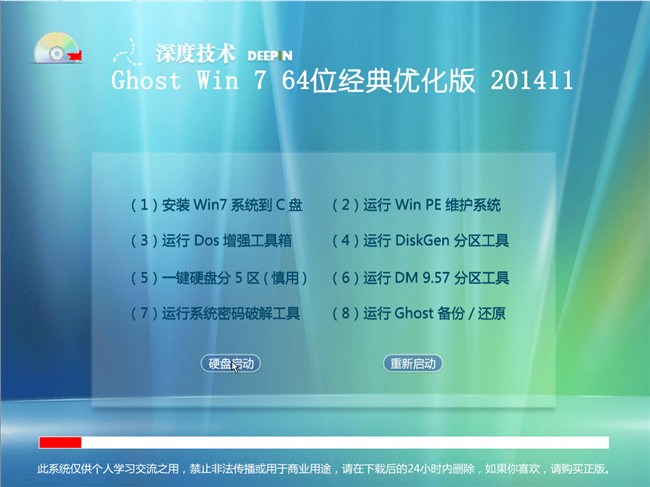 深度技术Ghos
深度技术Ghos 系统之家Ghos
系统之家Ghos 火狐浏览器(F
火狐浏览器(F PotPla<x>yer
PotPla<x>yer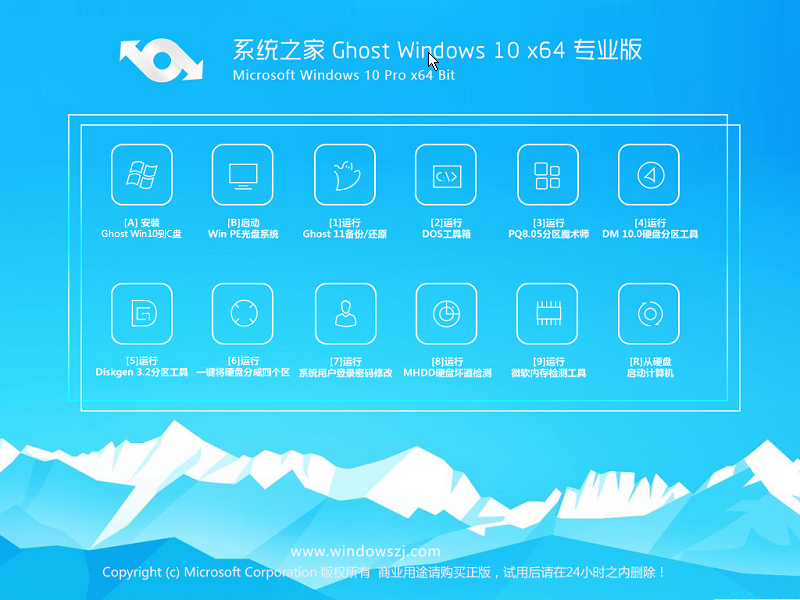 系统之家Win1
系统之家Win1 粤公网安备 44130202001061号
粤公网安备 44130202001061号