-
局域网添加打印机,小编告诉你局域网打印机怎么添加
- 2018-02-06 11:56:22 来源:windows10系统之家 作者:爱win10
现在,电脑打印机已经是必不可少,打印机共享可以有效节约办公资源,提高办公效率。可是还有很多朋友不知道怎么设置,为此提出但是电脑打印机如何添加?的疑问,下面,小编就来跟大家讲解局域网打印机添加的操作方法了。
处在办公生活中,人们难免会有些磕磕碰碰,给电脑添加打印机,是经常需要使用到的用户必要用到的操作。添加打印机的操作,对于有经验的用户是简单,而对于一些用户来说是困难的,为此,小编就给有需要的用户带来了局域网打印机的添加方法了。
局域网打印机怎么添加
在桌面上右键“我的电脑”,属性,高级系统设置

局域网系统软件图解1
打开系统属性后,计算机选项,点击:更改

打印机系统软件图解2
改变计算机工作组。

局域网打印机系统软件图解3
设置好后,重启计算机。保证自己电脑的工作组与打印机电脑工作组一致。
0
在桌面双击网络

局域网系统软件图解4
打开后就可以看见同一个工作组的电脑了,打印机电脑就是其中,双击打印机电脑

添加打印机系统软件图解5
看到打印机电脑的东西了,说明连接成功了。

局域网打印机系统软件图解6
双击要连接的打印机

打印机系统软件图解7
如果安装了打印机驱动就取消,如果没安装驱动就点击安装驱动。

打印机系统软件图解8
此时打印机已成功连接上。

局域网系统软件图解9
同样的方法已将两个打印机都添加上了。

局域网打印机系统软件图解10
以上就是局域网添加打印机的操作。
猜您喜欢
- 笔记本电源灯不亮,小编告诉你笔记本电..2018-05-14
- 固态硬盘装系统,小编告诉你固态硬盘如..2018-03-29
- win10纯净版32位系统开机速度慢制作教..2017-04-25
- 图文详解电脑连接电视的操作步骤..2019-01-23
- 雨林木风正版W7推荐下载2016-12-21
- 雨林木风win10 64位专业版下载..2016-11-20
相关推荐
- 奇虎360再次败诉,要求判赔腾讯500万元.. 2013-04-26
- 开机启动项怎么设置 2020-06-25
- win10不受信任解决方法 2017-05-05
- windows7下U盘也能用于蹭网你可知.. 2015-03-28
- u盘制作安装盘制作教程 2016-12-07
- 细说win8专业版激活工具怎么使用.. 2018-12-17





 系统之家一键重装
系统之家一键重装
 小白重装win10
小白重装win10
 淘宝店铺自动留言工具1.2.3 官方安装版 (淘宝留言辅助工具)
淘宝店铺自动留言工具1.2.3 官方安装版 (淘宝留言辅助工具) 雨林木风Ghost win8 64位专业版下载v201707
雨林木风Ghost win8 64位专业版下载v201707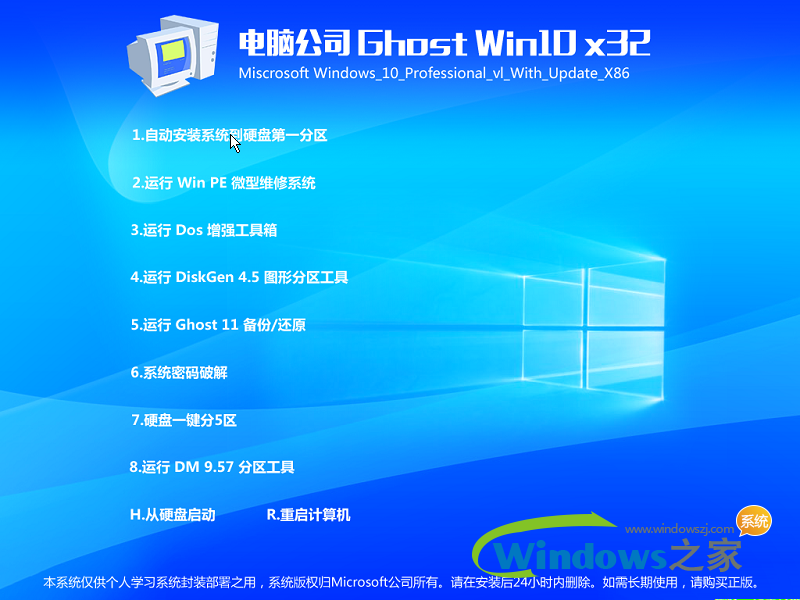 电脑公司ghost win10 x86 纯净版201605
电脑公司ghost win10 x86 纯净版201605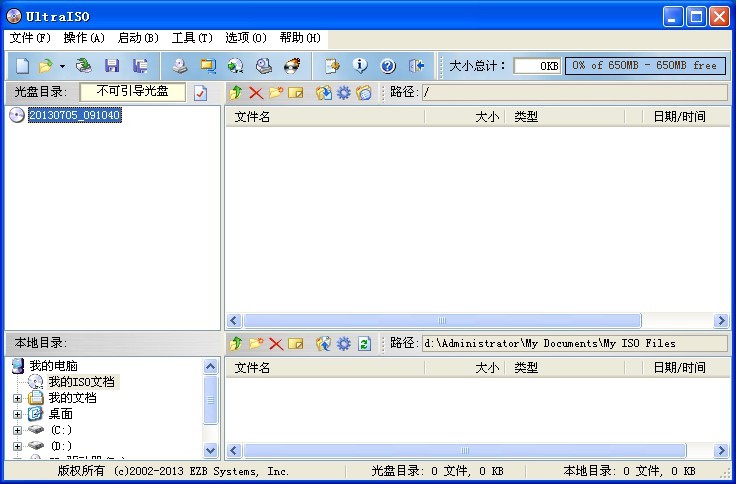 UltraISO软碟通 9.5.5.2960 简体中文注册版 (光盘映像文件工具)
UltraISO软碟通 9.5.5.2960 简体中文注册版 (光盘映像文件工具) 系统之家ghost win7 x86 纯净版201603
系统之家ghost win7 x86 纯净版201603 雨林木风 ghost winxp sp3 原装专业版 v2023.04
雨林木风 ghost winxp sp3 原装专业版 v2023.04 雨林木风 Gho
雨林木风 Gho 华子多标签浏
华子多标签浏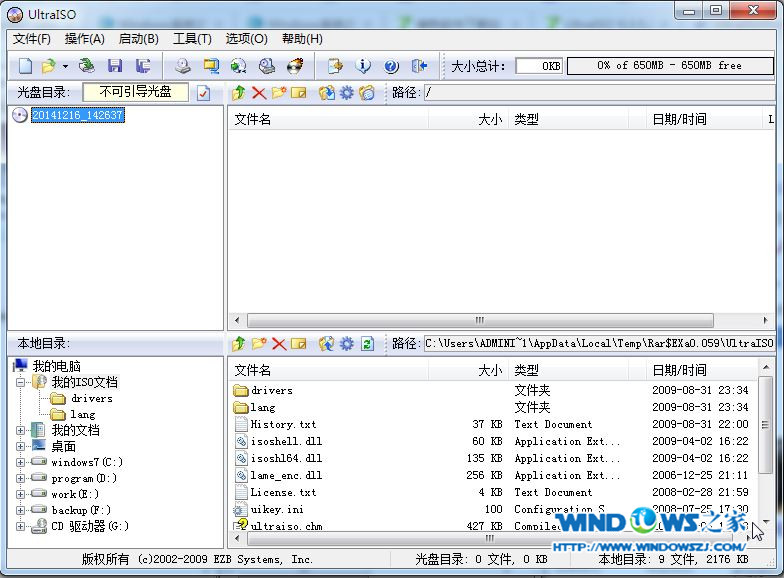 UltraISO 9.3
UltraISO 9.3 魔法猪系统重
魔法猪系统重 小白系统ghos
小白系统ghos 直布购物助手
直布购物助手 系统之家ghos
系统之家ghos 系统垃圾清理
系统垃圾清理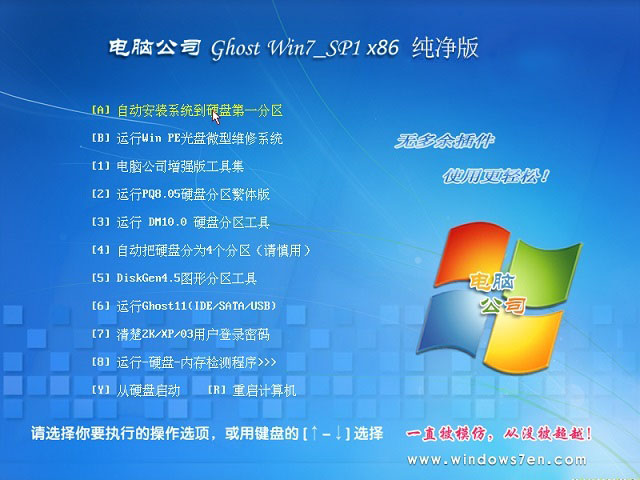 电脑公司win7
电脑公司win7 城堡极速浏览
城堡极速浏览 CamBlocker v
CamBlocker v Nimbus Web C
Nimbus Web C 粤公网安备 44130202001061号
粤公网安备 44130202001061号