-
硬盘重装win7系统教程?小编告诉你如何安装win7
- 2017-11-16 11:59:42 来源:windows10系统之家 作者:爱win10
如果想要安装win7系统,却没有U盘又没有光盘的用户,该怎么安装win7呢?有的,那就是硬盘重装win7系统,该方法是最方便最快速,它不需要借助U盘和光盘,直接在硬盘上就可以操作,适合新手操作,台式机和笔记本都适用。下面,小编就来跟大家说说硬盘重装win7系统的方法吧。
懂得安装win10系统的用户,不一定懂得在硬盘安装win7系统,因为不同的系统,安装步骤也是不同的,相信很多用户在没有了解这个win7系统安装步骤前,相比于win10,可能一些用户对win7比较陌生吧,那么怎么使用硬盘重装win7系统呢?下面,小编就来给大家带来了小编整理的硬盘重装win7系统教程。
硬盘重装win7系统教程
可在深度技术或者在“雨林木风”上下载win7镜像

win7系统软件图解1
下载好后文件为ISO文件,所以我们要先把它全部解压出来

win7系统软件图解2
解压之后,点击“Ghost”文件

win7系统软件图解3
打开Ghost文件后运行“安装系统”

硬盘系统软件图解4
运行“安装系统”就会出现下面的界面,选择盘符C盘,一般就是默认就可以了,然后点“执行”

硬盘安装系统软件图解5
按上面的操作后就会出现以下的界面,这个过程需要几分钟。

硬盘安装系统软件图解6
这个过程完成后会马上自动重启计算机,等重启以后win7系统基本算是安装完成了,

win7系统软件图解7
后面就不用管了,系统都是全自动安装,

win7系统软件图解8

重装系统系统软件图解9
最后重启后,进入win7系统,安装完成

重装系统系统软件图解10
以上就是硬盘重装win7系统教程了。
猜您喜欢
- 深度技术win7专业版安装版64位最新下..2016-12-18
- 口袋Ghost分分钟还原数据2014-07-24
- 深度旗舰版win732系统最新下载..2016-12-14
- msconfig打不开,小编告诉你msconfig打..2018-08-27
- 一键还原精灵装机版,小编告诉你一键还..2018-04-02
- 紫光系统重装图文教程2016-09-27
相关推荐
- 电脑教程:讲述hololens 微软中国.. 2017-09-19
- 双系统怎么切换,小编告诉你苹果电脑双.. 2018-08-22
- 萝卜家园硬盘安装win10系统图文教程.. 2016-11-27
- 0x80072f8f,小编告诉你如何解决win8.1.. 2018-04-08
- 深度技术win10光盘刻录过程 2017-01-25
- 深度技术win7纯净版32位gho最新下载.. 2016-12-11





 系统之家一键重装
系统之家一键重装
 小白重装win10
小白重装win10
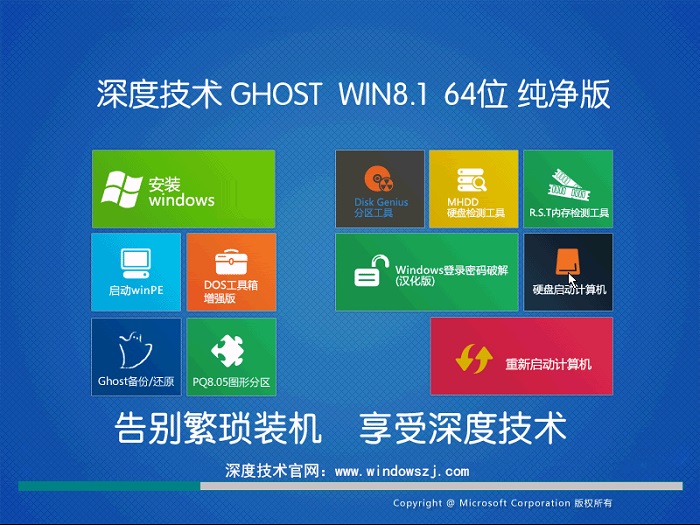 深度技术win8 64位专业版系统下载 v1903
深度技术win8 64位专业版系统下载 v1903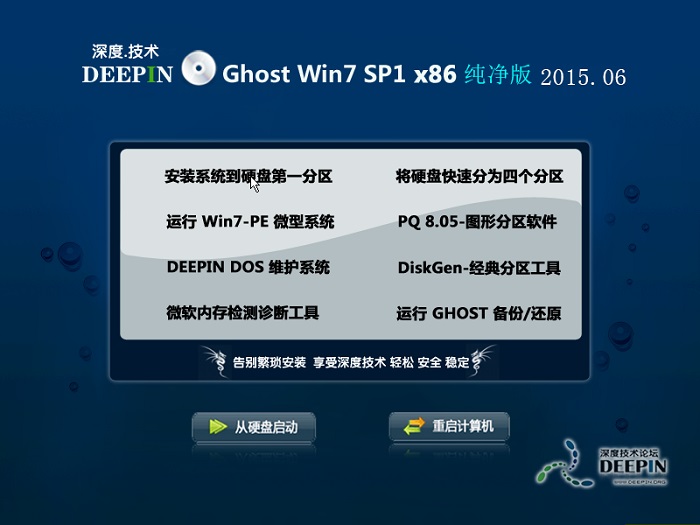 深度技术ghost win7 x86 纯净版201506
深度技术ghost win7 x86 纯净版201506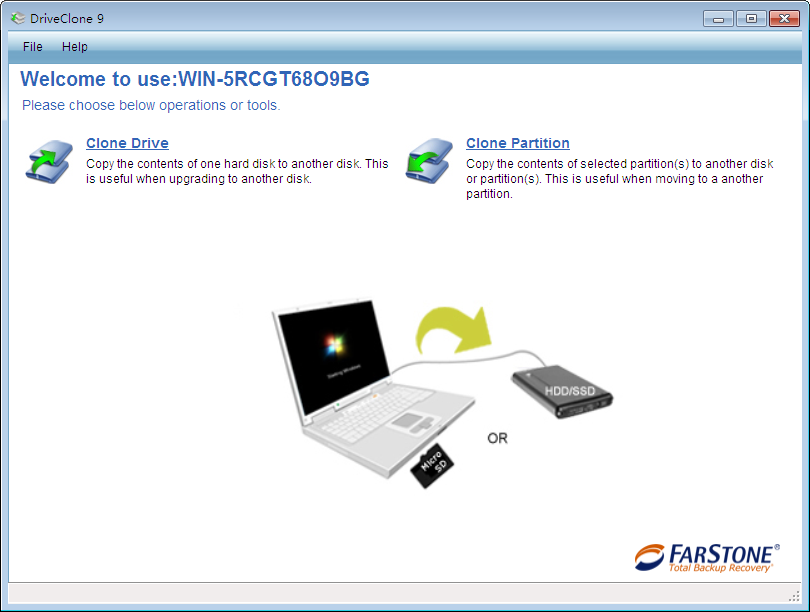 DriveClone v9.10 注册版(附注册机) (硬盘备份还原工具)
DriveClone v9.10 注册版(附注册机) (硬盘备份还原工具) 云端高速浏览器 v1.1.5.1818
云端高速浏览器 v1.1.5.1818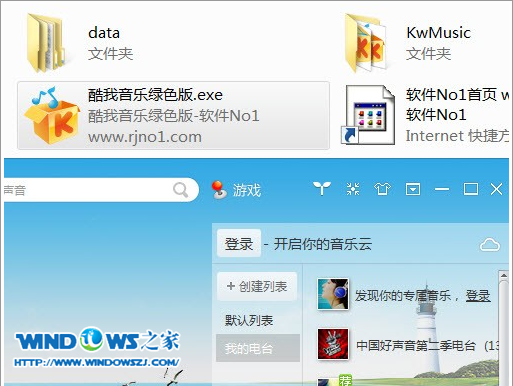 酷我音乐2014 7.7.1.5 绿色版
酷我音乐2014 7.7.1.5 绿色版 雨林木风win10系统下载32位专业版v201802
雨林木风win10系统下载32位专业版v201802 淘宝浏览器 v
淘宝浏览器 v 新萝卜家园Wi
新萝卜家园Wi DVDFab v9.0.
DVDFab v9.0. IE6.0 绿色便
IE6.0 绿色便 老毛桃ghost
老毛桃ghost 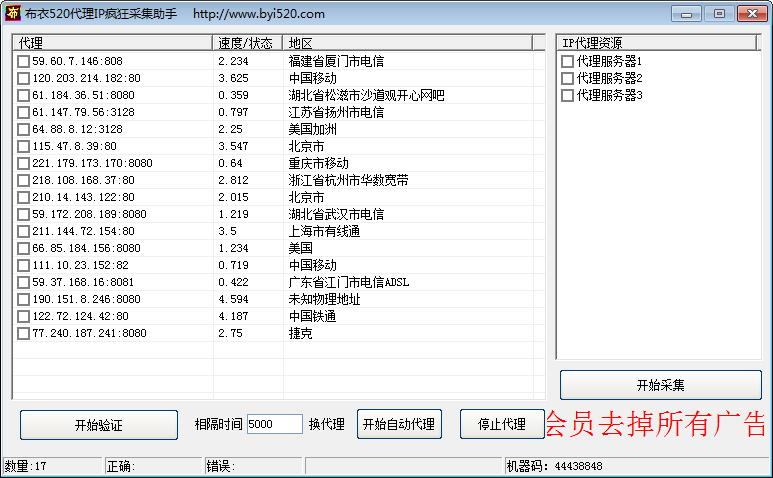 代理IP疯狂采
代理IP疯狂采 深度技术ghos
深度技术ghos Search Manag
Search Manag 淘宝店铺自动
淘宝店铺自动 360极速浏览
360极速浏览 TcpLogView v
TcpLogView v 粤公网安备 44130202001061号
粤公网安备 44130202001061号