-
电脑截图最新下载
- 2017-09-07 10:55:32 来源:windows10系统之家 作者:爱win10
电脑截图是一个新的常态操作,而截图的方式又很多种,你又是用哪一种,小编有种比较实用的不知你可否尝试。
关于电脑截图的操作流程,总有些网友会在按网上的一些相关教程操作时出现失误,或出现碰壁,不知道下一步怎么走等现象。小编不希望这种情况再发生,就通过这篇教程完整的呈现给你。
电脑截屏图文解说
首先,点击打开左下角的开始菜单。

电脑截图界面1
然后在开始菜单中找到“截图工具”选项,点击它。

电脑截图界面2
如果没有在菜单栏上面,点击“所有应用”。

电脑截图界面3
进入所有应用后,找到并点开windows附件,下拉找到截图工具后,点击打开。

电脑截图界面4
打开截图工具后,点击新建按钮,移动鼠标,显示上面会出现截图的范围,

电脑截图界面5
确定后,点击保存即可。

电脑截图界面6
至此,使用电脑截图工具的操作流程就是这样了,本片教程针对的是win10系统版本的操作,至于其它的版本,请绕道。
上一篇:小编告诉你win7怎么显示隐藏文件
下一篇:小编告诉你电脑无法开机
猜您喜欢
- windows7下前置音频没有声音播放的解..2015-02-07
- 激活windows7旗舰版64位系统方法..2017-06-02
- mac安装原版windows7系统方法2017-05-04
- win7 32位和64位操作系统的区别..2016-07-11
- 笔记本漏电,小编告诉你笔记本漏电怎么..2018-01-30
- 萝卜家园win10光盘安装教程2016-12-02
相关推荐
- 怎么把隐藏的文件显示出来,小编告诉你.. 2018-08-13
- 教您acer宏碁无法开机如何重装win7.. 2019-05-28
- 解决win10总提示驱动程序已停止图文教.. 2016-08-02
- 手机连不上电脑,小编告诉你怎么解决手.. 2018-04-24
- 光驱读不出光盘,小编告诉你电脑光盘不.. 2018-06-30
- xp中文版系统推荐下载 2017-01-13





 系统之家一键重装
系统之家一键重装
 小白重装win10
小白重装win10
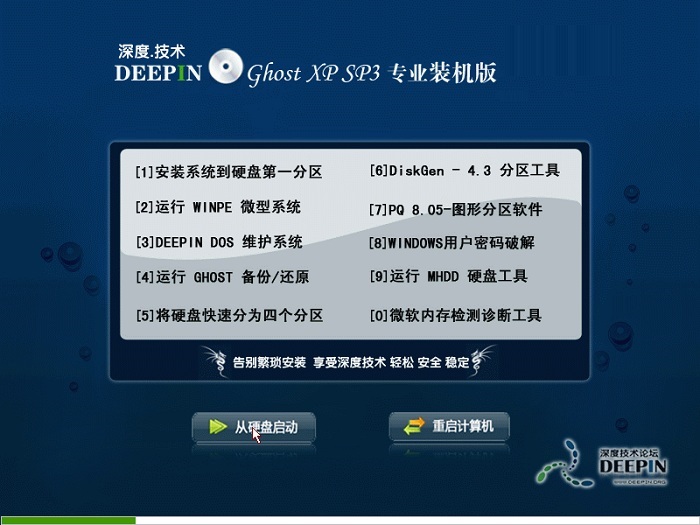 深度技术Ghost xp sp3 专业装机版 v1906
深度技术Ghost xp sp3 专业装机版 v1906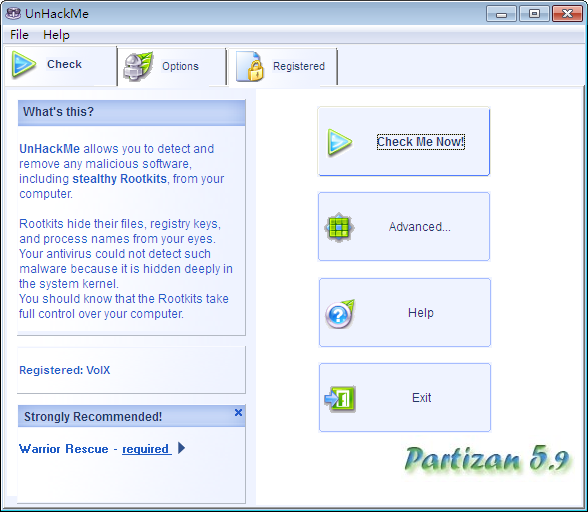 UnHackMe v5.99.420 特别版 (Rootkit木马清除工具)
UnHackMe v5.99.420 特别版 (Rootkit木马清除工具) YY语音 v6.2.0.2 去广告绿色版 (最新YY语音去广告)
YY语音 v6.2.0.2 去广告绿色版 (最新YY语音去广告) Windows 7 Loader 2.0.5英文版by Daz
Windows 7 Loader 2.0.5英文版by Daz 系统之家Ghost win10专业版32位下载 v1908
系统之家Ghost win10专业版32位下载 v1908 新萝卜家园Win7系统下载32位纯净版1807
新萝卜家园Win7系统下载32位纯净版1807 云起浏览器 v
云起浏览器 v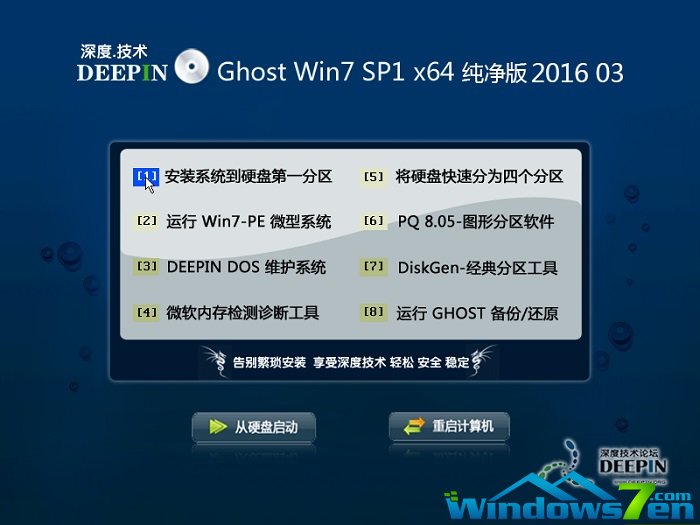 深度技术ghos
深度技术ghos 小鱼一键重装
小鱼一键重装 HistoryKill(
HistoryKill(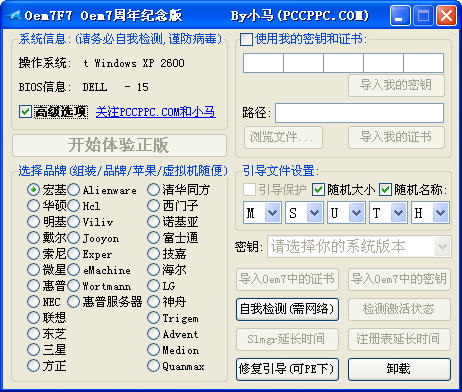 win7激活工具
win7激活工具 萝卜家园 Win
萝卜家园 Win chrome浏览器
chrome浏览器 深度技术ghos
深度技术ghos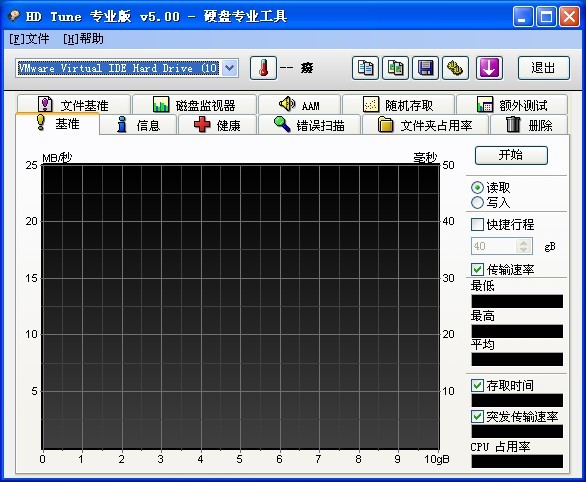 HD Tune ProV
HD Tune ProV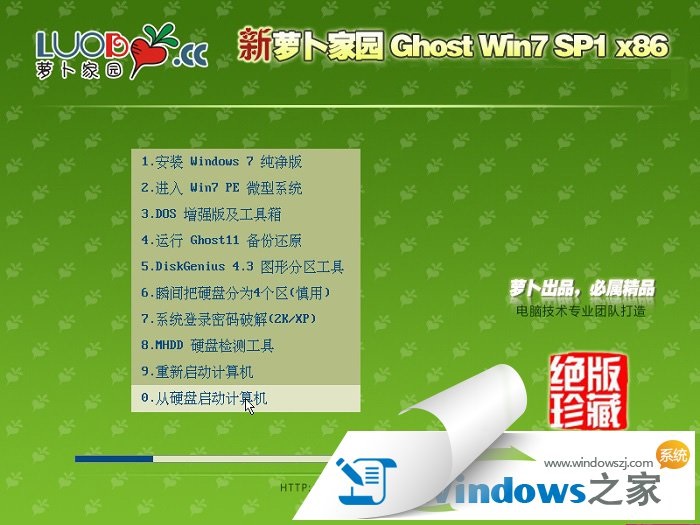 萝卜家园Ghos
萝卜家园Ghos 电脑公司ghos
电脑公司ghos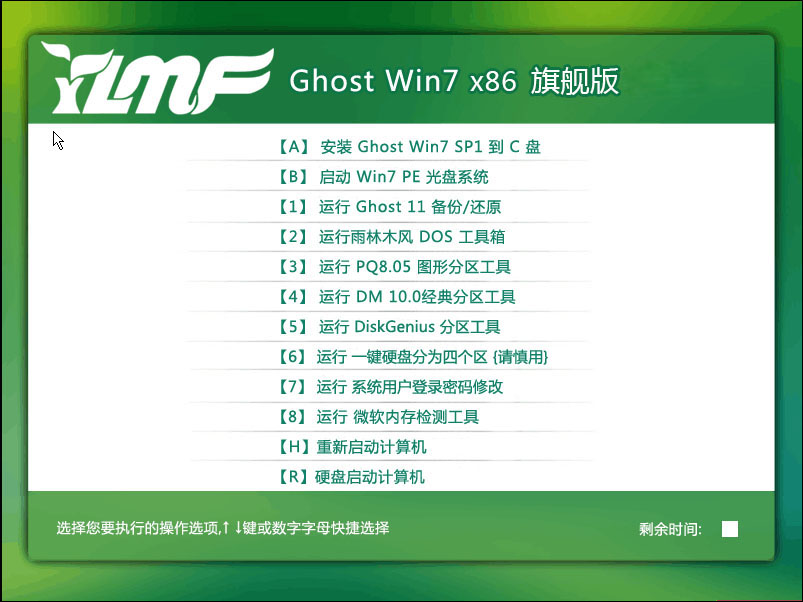 雨林木风Win7
雨林木风Win7 粤公网安备 44130202001061号
粤公网安备 44130202001061号