-
详解雨林木风启动盘教程
- 2017-06-24 11:58:48 来源:windows10系统之家 作者:爱win10
启动盘就是开机可以进入DOS 对硬盘的系统盘进行格式化之类的操作 以后就可以重装新系统的一种方式,可是有很多的人问小编雨林木风启动盘究竟怎么装?有没有关于雨林木风启动盘教程呢?别急,下面就让小编个大家介绍一下关于雨林木风启动盘教程吧。
1.打开软件

详解雨林木风启动盘教程图1
2插入u盘,之后出现下方样式

详解雨林木风启动盘教程图2
3点击一键作成USb启动盘

4此时会出现下图,选“确定”

详解雨林木风启动盘教程图3
5制作完成:《出现下图》

详解雨林木风启动盘教程图4
6下载您需要的gho系统文件并复制到U盘中
将您自己下载的GHO文件或GHOST的ISO系统文件复制到U盘“GHO”的文件夹中,如果您只是重装系统盘不需要格式化电脑上的其它分区,也可以把GHO或者ISO放在硬盘系统盘之外的分区中。
7就是把你下的系统镜像,用解压软件解压到U盘的GHO文件中《GHO系统文件通常是最大的那个GHO文件》


详解雨林木风启动盘教程图5
8点击“模拟启动”

详解雨林木风启动盘教程图6
9出现这个,点确定即可

详解雨林木风启动盘教程图7
10等待一会儿!出现这个即可

详解雨林木风启动盘教程图8
11不出现这个有这几个原因:
1.我们做的有问题
①将你下载的ISO文件也放在那里
②如果还不行,可以吧解压的iso文件也放在那里
↑如果仍然不行,就只有可能是文件有问题
2.你把模拟器隐藏了<模拟器不在你面前>
3.文件有问题
①重下吧,骚年!
END
开始安装了!
开机之后,不要犹豫,一直点某个键:<到底是什么,你自己看下图!>
------记住不要在过程中喝三鹿奶粉!后果自负!
如果直接出现usb这个字眼的话,可以跳过第二步......

详解雨林木风启动盘教程图9
电脑启动时按“del”或“F8”键进入BIOS设置---------看情况省略
<进入BIOS设置>出现下图,点击下图红色部分
--------实在不行吧有bios字眼的全点一遍,出现USB字眼

详解雨林木风启动盘教程图10
点击类似USB字眼的哪行

详解雨林木风启动盘教程图11
点击回车!
进入系统安装页面

详解雨林木风启动盘教程图12
到"01"点击回车
注意:进入了一个不知名的系统就对了!<就算看起来不是,也看看里面有没有下面这个>
点击红色框住的那个!

详解雨林木风启动盘教程图13
好了,以上就是关于雨林木风启动盘教程,是不是觉得非常简单呢?其实如果大家有需要的话就可以安装上面雨林木风启动盘的图文教程进行操作,可是也有不少电脑小白会担心自己不会,小编告诉你,只要按照上面的那种步骤去实行就可以完成,如果想了解更多的咨询敬请关注win10.lianlianwj.com
猜您喜欢
- 电脑公司win7 64位安装方法2016-10-20
- 怎么修复lsp,小编告诉你如何修复电脑l..2018-08-27
- 技术编辑教您两台电脑如何互相传输文..2018-12-07
- 深度win7怎么样安装?2017-04-09
- u盘装系统雨林木风|雨林木风win7旗舰..2014-07-17
- 如何windows8一键锁屏2017-05-01
相关推荐
- Win7系统开启AHCI 提升硬盘性能.. 2015-02-13
- 一键从做系统教程 2017-03-11
- 雨林木风win10系统专业版下载.. 2016-11-20
- win10正版系统安装教程 2017-05-14
- 固态硬盘安装Win10系统遭遇内存不够怎.. 2015-04-06
- win7 64位旗舰版 激活系统方法.. 2017-06-08





 系统之家一键重装
系统之家一键重装
 小白重装win10
小白重装win10
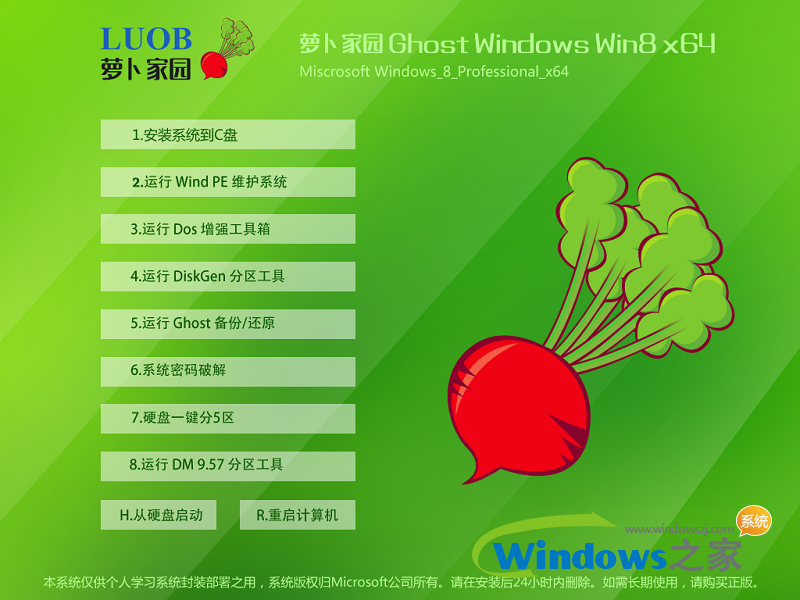 萝卜家园ghost win8 64位专业版v201612
萝卜家园ghost win8 64位专业版v201612 系统之家Ghost Win8 64位专业版下载v201809
系统之家Ghost Win8 64位专业版下载v201809 Instagiffer v1.20 免费安装版 (GIF图片制作软件)
Instagiffer v1.20 免费安装版 (GIF图片制作软件) 电脑公司 Ghost Win11 64位最新官方版 v2023.04
电脑公司 Ghost Win11 64位最新官方版 v2023.04 狸猫浏览器 v5.4.0.0官方版
狸猫浏览器 v5.4.0.0官方版 萝卜家园win10系统下载64位专业版v201808
萝卜家园win10系统下载64位专业版v201808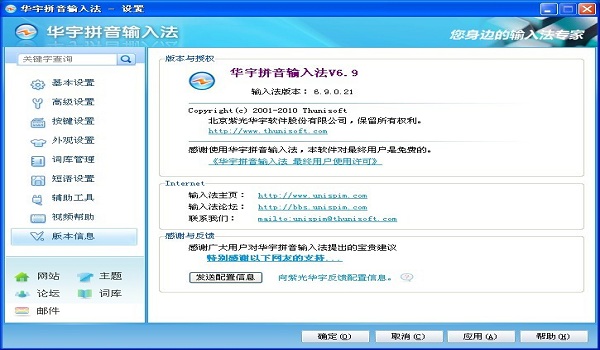 紫光输入法v6
紫光输入法v6 深度技术Ghos
深度技术Ghos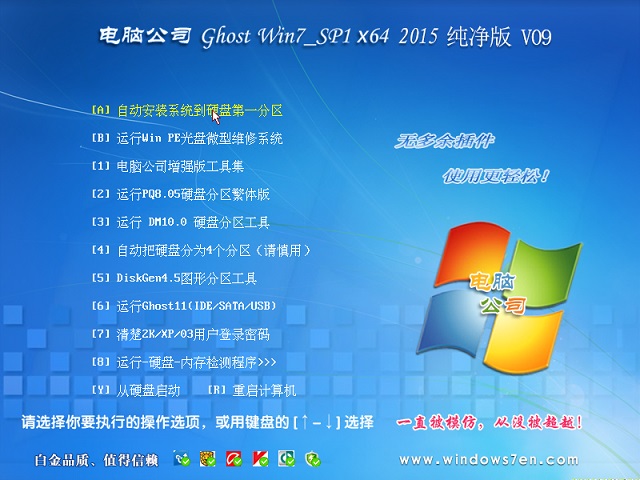 电脑公司ghos
电脑公司ghos 狂速浏览器 v
狂速浏览器 v 萝卜家园win1
萝卜家园win1 Video Magic
Video Magic  360浏览器世
360浏览器世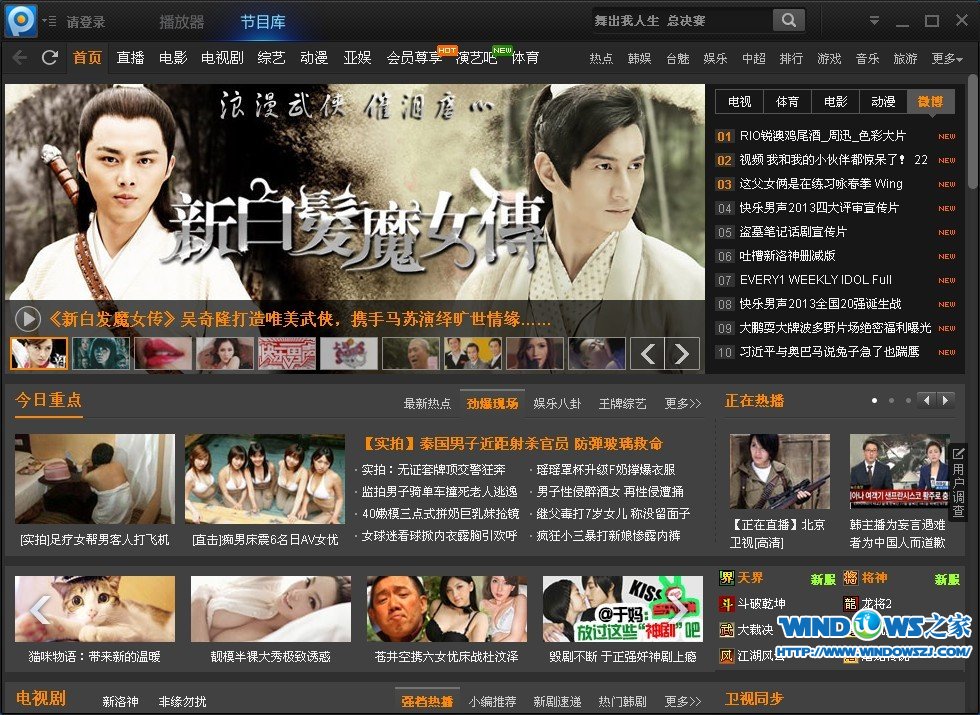 PPTV网络电视
PPTV网络电视 qq浏览器8.0
qq浏览器8.0 雨林木风ghos
雨林木风ghos 粤公网安备 44130202001061号
粤公网安备 44130202001061号