-
最全面的win7旗舰版虚拟机安装教程
- 2017-06-24 08:58:47 来源:windows10系统之家 作者:爱win10
其实虚拟机可以安装windows7旗舰版系统,很多网友不知道win7旗舰版虚拟机安装教程,这个方法需要下载虚拟机安装程序和ISO镜像文件,这两种东西,就可以按照win7虚拟机安装教程,就行安装windows7系统了,对于很多网友还不是很太清楚的话,就让系统之家小编告诉你们最全面的win7旗舰版虚拟机安装教程。
最全面的win7旗舰版虚拟机安装教程:
首相我们先下载虚拟机安装程序和ISO镜像文件
2安装完虚拟机以后,点击新建虚拟机

3选择自定义(高级)

4选择我以后再安装操作系统 创建一个虚拟空白硬盘

5客户机操作系统选择Microsoft Windows

6虚拟机配置文件保存的名称和位置默认就可以了

7创建一个新的虚拟磁盘

8单个文件存储虚拟磁盘

9为虚拟机硬件文件选择一个剩余容量较大的分区保存

10新建虚拟机完成

11vmware中将windows7安装镜像载入虚拟机光驱。


12开机设置虚拟机启动设备为光驱。


13开机画面及时按ESC选择CD-ROM Drive

14以后鼠标在虚拟机中操作,想将光标退出虚拟机按Ctrl+Alt

15开始安装windows7,载入windows7安装环境

16点击现在安装

接受许可条款

选择升级安装

新建空间

选择大小 然后应用

磁盘分区建好 然后下一步

正在安装Winsows

重启直接从硬盘重启

完成安装

安装程序正在为首次使用计算机做准备

选择账户用户名

27ok了,现在可以使用了

这些就是win7旗舰版虚拟机安装教程,这是经过系统之家小编多年的经验帮你们整理出来的虚拟机安装windows7系统的方法了,小编以前也是用这个方法安装成功的,这个方法步骤虽然多,但是并不难,只要你去努力学,很快就能上手,什么东西都必须努力学了,才能成功的,希望能帮到你们。
猜您喜欢
- 通用windows7激活码怎么激活2022-12-04
- win10还原到win7系统教程2017-02-18
- 小编详解win7 sp1安装失败的几种解决..2018-11-02
- 系统之家ghost win10镜像安装2016-11-17
- office2003密钥,小编告诉你激活office..2018-05-16
- 第二季搜索引擎市场规模达92.8亿 360..2013-07-31
相关推荐
- 主编教您win7如何设置分辨率.. 2018-11-10
- 雅虎收购电商平台Lexity后重命名运行.. 2013-08-01
- win10有什么常用快捷键 2015-04-24
- 惠普win7系统安装方法,小编告诉你惠普.. 2017-12-21
- Win10系统D盘格式不了怎么办.. 2015-12-24
- 微软对外宣布Windows8销量数量已超过1.. 2013-05-08





 系统之家一键重装
系统之家一键重装
 小白重装win10
小白重装win10
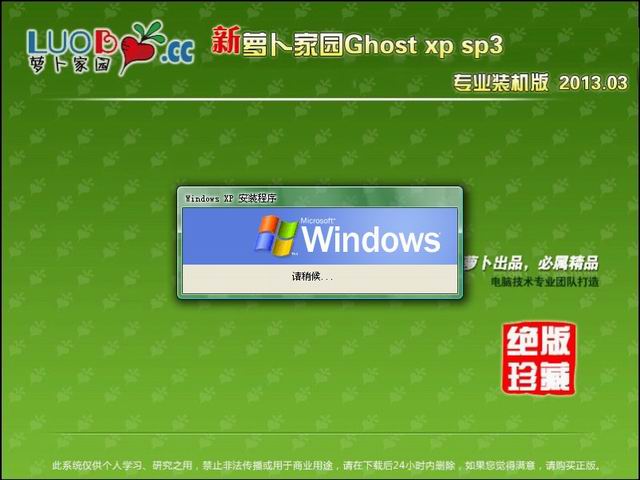 萝卜家园 Ghost xp sp3 专业装机版 2013.03
萝卜家园 Ghost xp sp3 专业装机版 2013.03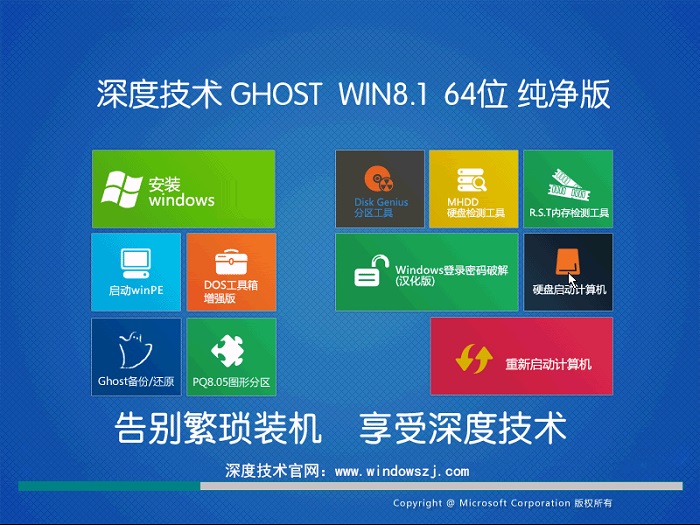 深度技术Ghost win8.1 64位纯净版系统下载v1812
深度技术Ghost win8.1 64位纯净版系统下载v1812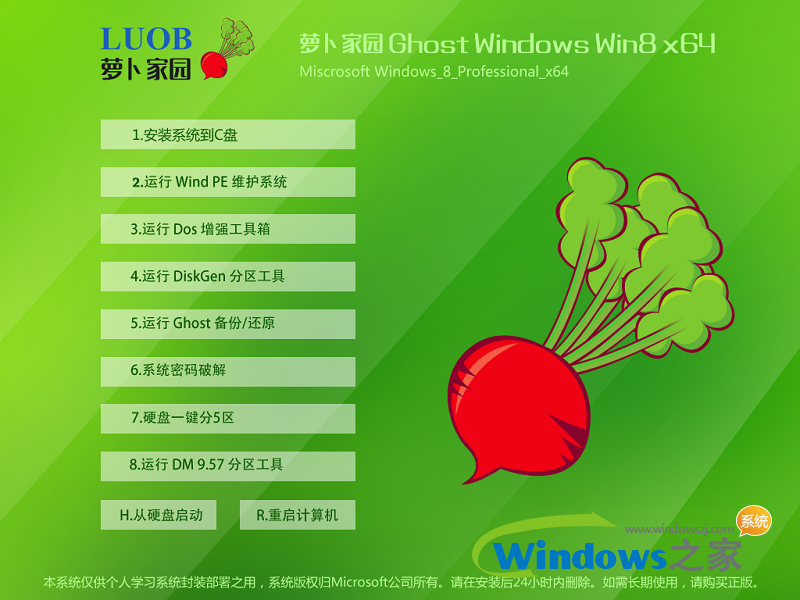 萝卜家园Ghost Win8 64位专业版下载v201812
萝卜家园Ghost Win8 64位专业版下载v201812 深度技术Ghost win8 64位专业版下载v201808
深度技术Ghost win8 64位专业版下载v201808 火狐便携版 v3.6增强版
火狐便携版 v3.6增强版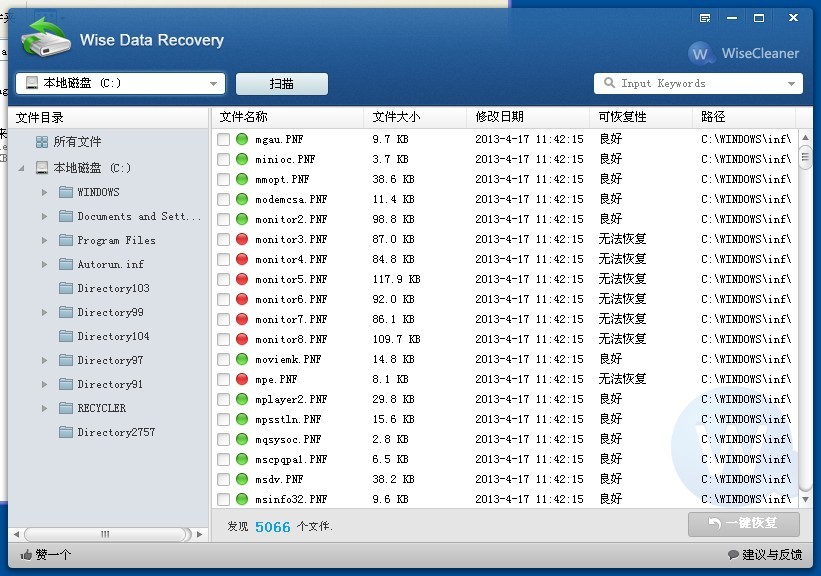 Wise Data Re
Wise Data Re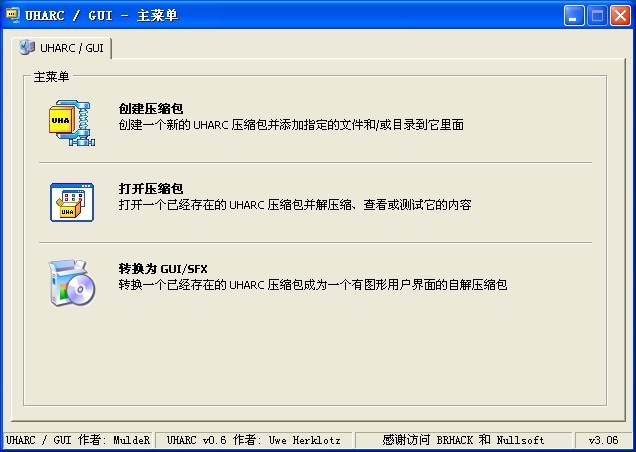 UHARC GUI 4.
UHARC GUI 4. Rapid SEO To
Rapid SEO To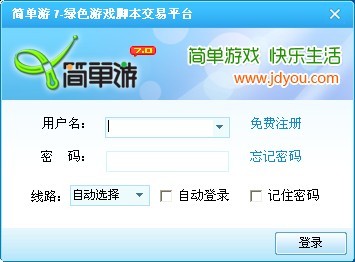 简单游游戏脚
简单游游戏脚 265G极速游戏
265G极速游戏 细胞浏览器 v
细胞浏览器 v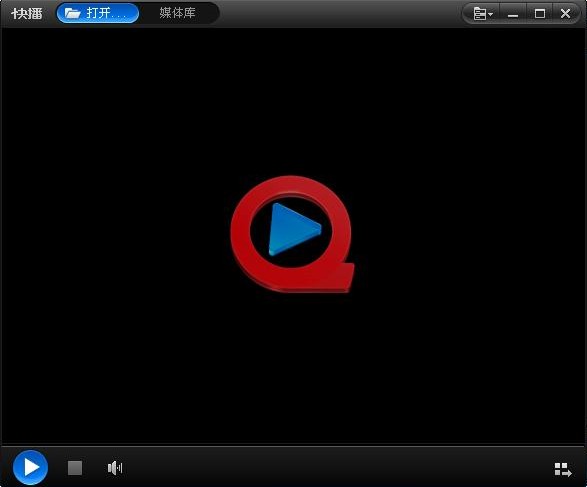 快播5.0(快播
快播5.0(快播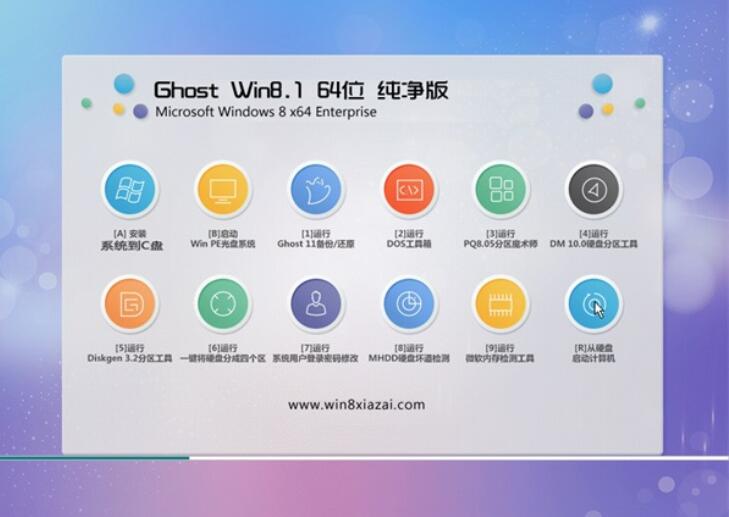 通用系统win8
通用系统win8 火狐浏览器(F
火狐浏览器(F 深度技术ghos
深度技术ghos 粤公网安备 44130202001061号
粤公网安备 44130202001061号