-
系统之家win7旗舰版深度技术安装图解
- 2017-05-20 20:00:07 来源:windows10系统之家 作者:爱win10
系统之家小编昨天从大神手中得到了一篇系统之家win7旗舰版深度技术安装图解,别提有多开心了。现在网上有很多朋友都想要安装系统之家win7旗舰版深度技术系统,所以小编绝对不能藏私,下面就将这篇系统之家win7旗舰版深度技术安装图解分享给大家吧。
1、打开下载的最新win7旗舰版系统镜像文件,右击选择“解压到Deepin_Win7SP1_Ultimate_X86_201407.iso”。如图1所示

系统之家win7旗舰版深度技术安装图解图1
2、双击“setup.exe”.如图2所示

系统之家win7旗舰版深度技术安装图解图2
3、点击“安装WIN7X86系统第一硬盘分区”。如图3所示

系统之家win7旗舰版深度技术安装图解图3
4、选择“安装”,再按“确定”。如图4所示,按“确定”,如图5所示。点击“打开”之后选择映像文件(扩展名为.iso),最后选择“确定”。如图6所示

系统之家win7旗舰版深度技术安装图解图4

系统之家win7旗舰版深度技术安装图解图5

系统之家win7旗舰版深度技术安装图解图6
5、选择“是”,立即重启。如图7所示

系统之家win7旗舰版深度技术安装图解图7
6、因为是完全自动进行安装的,所以安装过程相关顺序这里不做一一解释。我们耐心等待硬盘装win7系统完成即可。如图8、图9、图10所示:

系统之家win7旗舰版深度技术安装图解图8

系统之家win7旗舰版深度技术安装图解图9

系统之家win7旗舰版深度技术安装图解图10
7、重启后,系统就安装好了,如图11所示

系统之家win7旗舰版深度技术安装图解图11
通过小编的分享,大家是否都明白了系统之家win7旗舰版深度技术的安装方法呢?大家有没有感觉到这篇教程有什么不一样?那就是似曾相识对不对?大家的感觉是对的,这篇教程不仅仅可以安装win7系统,就连其他操作系统也能用这个方法哦。
猜您喜欢
- win8装机大师软件下载2017-02-11
- 为什么xp系统qq没有语音呢?..2016-08-13
- win10改分辨率技巧2017-03-13
- 小编教你怎么用u盘安装64位系统..2017-04-26
- 笔记本关不了机怎么办,小编告诉你怎么..2018-01-31
- 五种Windows7内存效能提高手册..2015-01-18
相关推荐
- Win7系统安全模式修复系统故障.. 2014-11-12
- 网卡驱动程序不正常怎么办,小编告诉你.. 2017-11-28
- 蓝屏代码0x000007f,小编告诉你怎么解.. 2018-07-21
- 浏览器的网页打不开,小编告诉你浏览器.. 2018-06-13
- win10斯巴达浏览器如何关闭adobe flas.. 2015-04-06
- 教你认识电源线上的小圆柱是什么.. 2015-01-24





 系统之家一键重装
系统之家一键重装
 小白重装win10
小白重装win10
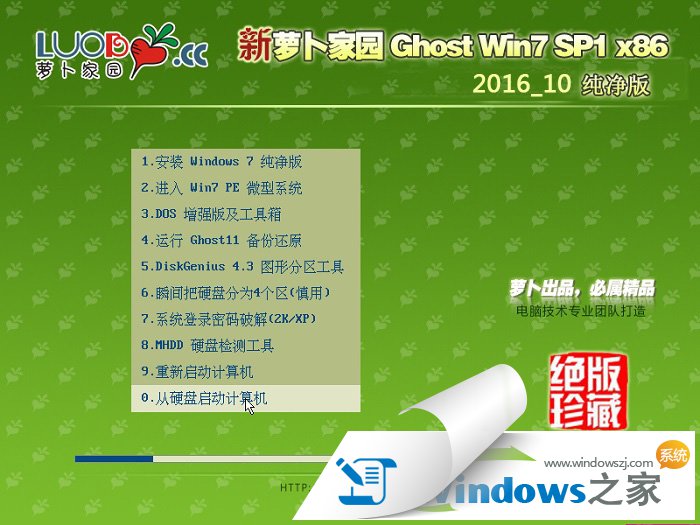 新萝卜家园Win7系统下载32位纯净版1704
新萝卜家园Win7系统下载32位纯净版1704 小白系统Ghost win8 64位纯净专业版下载 v1906
小白系统Ghost win8 64位纯净专业版下载 v1906 魔法猪 ghost win8.1 64位 纯净版201602
魔法猪 ghost win8.1 64位 纯净版201602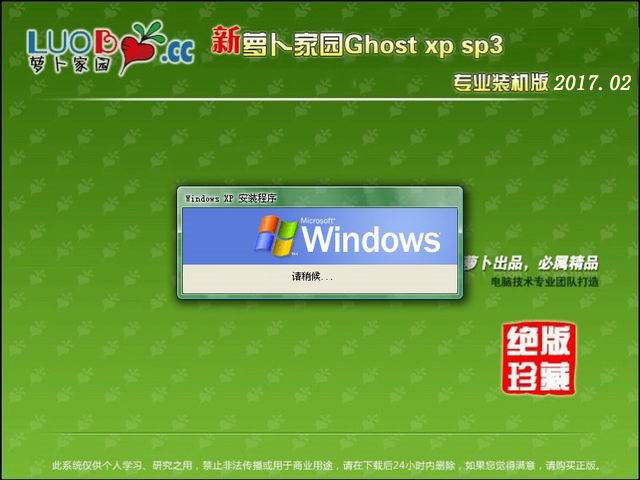 萝卜家园 Ghost xp sp3 专业装机版 2017.06
萝卜家园 Ghost xp sp3 专业装机版 2017.06 翼游影视浏览器 v2.9.0官方版
翼游影视浏览器 v2.9.0官方版 云帆影视浏览器 v2.6.57.0官方版
云帆影视浏览器 v2.6.57.0官方版 淘宝店铺自动
淘宝店铺自动 XChrome(Chro
XChrome(Chro Google Chrom
Google Chrom Firefox(火狐
Firefox(火狐 新萝卜家园Wi
新萝卜家园Wi Windows7Load
Windows7Load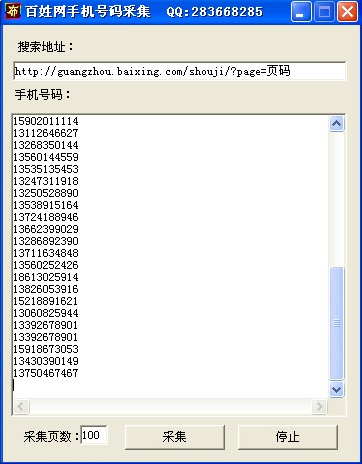 百姓网手机号
百姓网手机号 IESuper(IE超
IESuper(IE超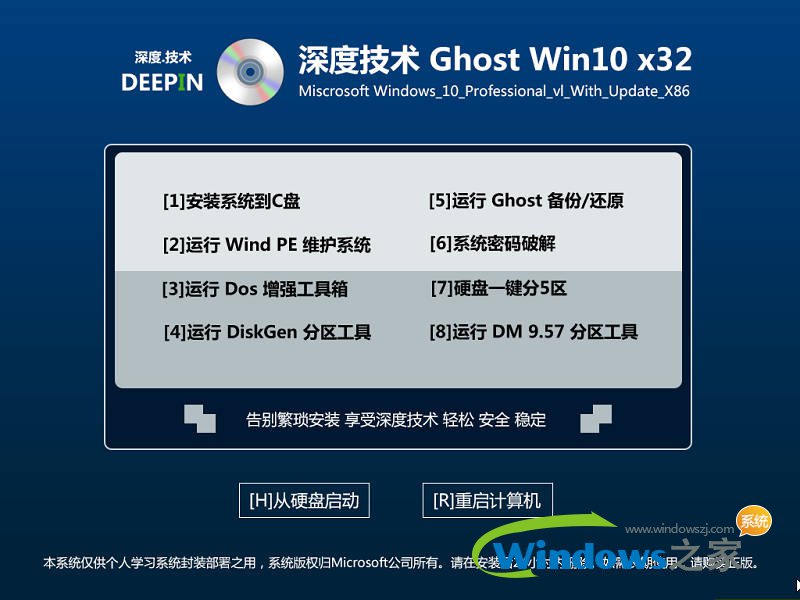 深度技术win1
深度技术win1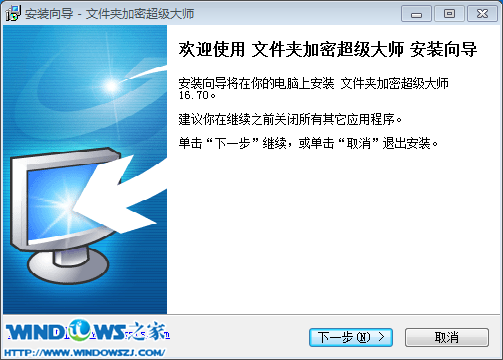 文件夹加密超
文件夹加密超 DAEMON Tools
DAEMON Tools 粤公网安备 44130202001061号
粤公网安备 44130202001061号