-
电脑公司ghost xp sp2系统安装详解
- 2017-05-20 17:00:42 来源:windows10系统之家 作者:爱win10
对于我们普通用户来说,电脑公司ghost xp sp2系统可谓是一个完美无缺的操作系统,因为它不仅仅兼容所有主流软件,稳定性和流畅度都没得说,真是超好的!如果大家想要安装这款系统的话,windows之家小编下面就给大家带来电脑公司ghost xp sp2系统安装详解。
1、先下载一个ghostxpsp3操作系统。

电脑公司ghost xp sp2系统安装详解图1
2、下载好后文件为ISO文件,所以我们要先把它全部解压出来(最好下载在D盘或E盘根目录下)

电脑公司ghost xp sp2系统安装详解图2
电脑公司xp系统硬盘安装步骤:
1、解压之后得到如图的文件,然后运行“硬盘安装”(豆豆系统的技术员人很好,在这电脑公司系统里面还放了两个硬盘安装工具^_^,两个都可以使用)

电脑公司ghost xp sp2系统安装详解图3
2、运行“硬盘安装”就会出现下面的界面,一般就是默认就可以了,然后点“执行/确定”

电脑公司ghost xp sp2系统安装详解图4
3、按上面的操作后就会出现以下的界面,当然我们要点“是”(有些电脑是不会出现这个提示就会自动关重新启动,这是正常现象)

电脑公司ghost xp sp2系统安装详解图5
4、按操作点“是”以后,马上会自动重启计算机,等重启以后WindowsXp基本算是安装完成了,后面我们就不用管了。因为我们的系统都是全自动安装。不用我们任何操作!(有些电脑是不会出现这个提示就会自动关重新启动,这是正常现象)
系统会重启,进入如下画面,不用管它。为方便大家可以把安装截图给大家看一下!

电脑公司ghost xp sp2系统安装详解图6
几秒后进入安装系统状态。。。

电脑公司ghost xp sp2系统安装详解图7
百分百后电脑会重启,系统重装完成,出现熟悉的画面后。。。

电脑公司ghost xp sp2系统安装详解图8

电脑公司ghost xp sp2系统安装详解图9

电脑公司ghost xp sp2系统安装详解图10

电脑公司ghost xp sp2系统安装详解图11
以上就是电脑公司ghost xp sp2系统安装详解了,大家觉得这篇教程怎么样呢?是不是非常简单非常详细?现在市面上这么精品的教程可看不到了哦,全都在大神手里死死捏着呢!要不是小编给大神捶了一个月的背,还不一定能得到这篇教程!
猜您喜欢
- tenda路由器怎么设置,小编告诉你怎么..2018-05-18
- 关于用户账户控制怎么取消的方法..2016-07-23
- 让win8降低为win7最好的方法2016-10-08
- win7 64位系统纯净版最新下载..2017-01-06
- 索尼笔记本电脑怎么进入Bios,小编告诉..2017-11-07
- 系统之家win10 32系统下载2016-11-21
相关推荐
- win7系统64位一键重装教程 2017-08-03
- QQ聊天记录,小编告诉你QQ聊天记录在哪.. 2018-05-30
- ssd测试软件,小编告诉你ssd测试软件.. 2018-05-03
- 电脑开机密码忘了怎么办 2020-06-30
- 小编告诉你w764位c应该多大 2017-03-07
- Windows 8.1预览版产品密钥免费送!.. 2013-06-25





 系统之家一键重装
系统之家一键重装
 小白重装win10
小白重装win10
 windows8全能激活工具V1.0绿色版
windows8全能激活工具V1.0绿色版 番茄花园32位win8可靠纯净版系统v2023.05
番茄花园32位win8可靠纯净版系统v2023.05 驱动精灵万能网卡版v9.6.1220.1392官方版
驱动精灵万能网卡版v9.6.1220.1392官方版 小白系统ghost win8 32位专业版下载v201705
小白系统ghost win8 32位专业版下载v201705 Win10 1511 64位简体中文多版本核心版
Win10 1511 64位简体中文多版本核心版 图远电脑行业管理软件v7.0.3.7(WEB手机破解版)
图远电脑行业管理软件v7.0.3.7(WEB手机破解版) 雨林木风64位
雨林木风64位 PhantomJS(无
PhantomJS(无 Win10简体中
Win10简体中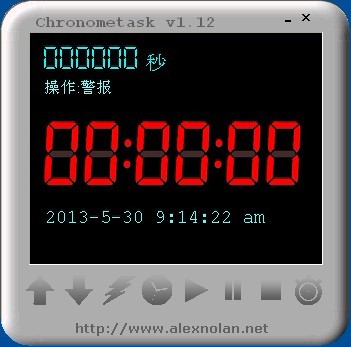 Chronome<x>t
Chronome<x>t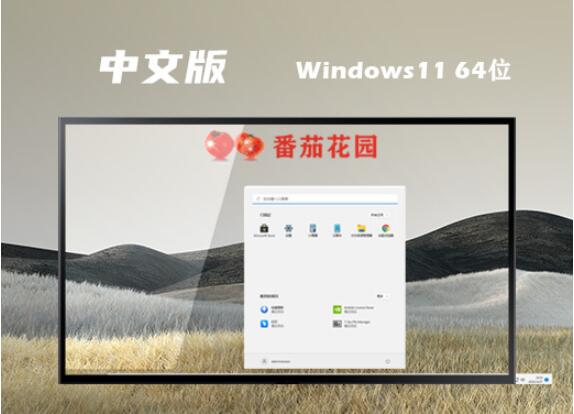 番茄花园 Gho
番茄花园 Gho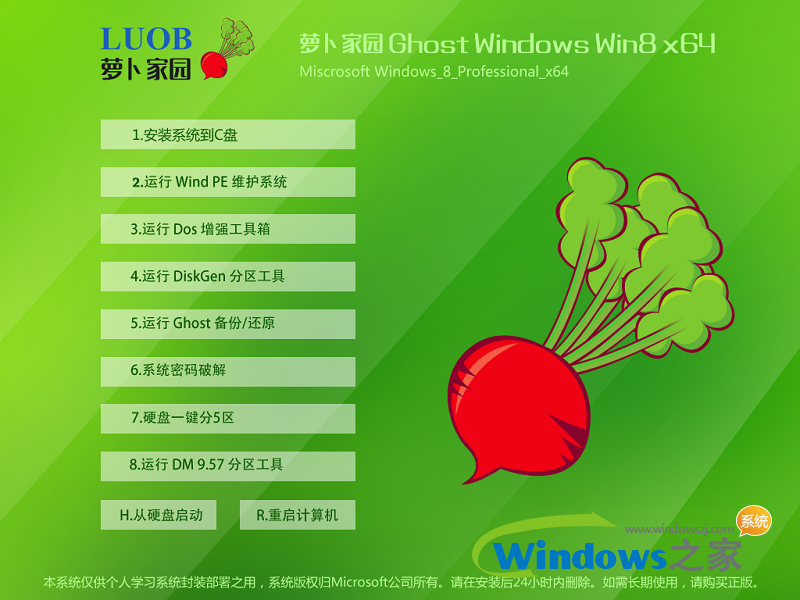 萝卜家园 Win
萝卜家园 Win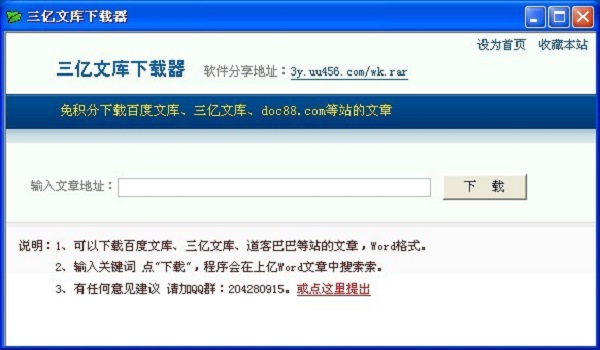 最新三亿文库
最新三亿文库 TeTe009 Fire
TeTe009 Fire EmEditor Pro
EmEditor Pro 小白系统win1
小白系统win1 粤公网安备 44130202001061号
粤公网安备 44130202001061号