-
dos之家一键ghost怎么重装win7方法
- 2017-05-09 23:00:02 来源:windows10系统之家 作者:爱win10
dos之家一键ghost怎么重装win7呢?网友们问我这个聪明帅气的系统之家小编,电脑系统用久了,都是有必要重装系统的,因为重装系统以后,你会发现电脑运行速度变快了,那是彻底清理掉了你们电脑系统垃圾!那么就让小编告诉你dos之家一键ghost怎么重装win7方法。
准备工作:
1、先准备一个Gho的系统安装文件。Gho文件一般在你下载的镜像内,如果您购买的是光盘,那么Gho文件在您的光盘里。这里建议名称不要使用中文,如使用中文安装过程中可能出错或者乱码。还可以到我们网站上下载你喜欢的系统 wwin10.lianlianwj.com ,然后可以提取GHO文件,实现windows系统 的安装。
2.Ghost安装工具
ghost图解教程开始:
一、双击打开ghost,进入界面点击ok,即可进入ghost。如图一

二、图二为进入ghost的界面。

三、依次点击:local—partition—from image。如图三

四、第三步完成后会跳出的窗口,选择窗口,在窗口下拉的浏览列表中,选择你的Gho文件的位置。如图四

五、选择好后Gho文件后,点击open按钮,点击后会有如下几个窗口,一只单击ok继续。如图五、图六、图七



六、出现如图八这个窗口,这个窗口是辨认你的系统要装在哪个盘,从size那一栏的磁盘大小数据辨认你的盘符,一般选第一个,是C盘,选中后,点击ok。

七、图九的提示大致意思为你是否真的要重装分区,如果确定重装请点击yes,不重装的点击no。

八、完成上述步骤后,就会自动重装系统了。系统安装完成界面如图十

以上就是系统之家小编给你们带来的dos之家一键ghost怎么重装win7方法了,这篇文章讲述的一键ghost重装windows7系统的方法,你们应该都学会了,以后电脑系统遇到任何问题,这个方法都能帮你们迎刃而解!所以快点学会吧!
猜您喜欢
- 笔记本不能关机,小编告诉你笔记本不能..2018-03-27
- 雨林木风装机版Ghost xp系统最新下载..2017-05-23
- windows7系统64位桌面壁纸大全制作教..2017-05-07
- qq语音对方听不到我的声音,小编告诉你..2018-08-01
- as ssd,小编告诉你固态硬盘性能测试AS..2018-03-20
- office激活工具,小编告诉你激活工具怎..2018-05-05
相关推荐
- 制作xp安装u盘制作教程 2016-12-07
- 最受喜爱的系统重装教程 2017-08-05
- 360再次被起诉,百度状告诉360搜索抄袭.. 2013-06-07
- 小编告诉你使用 向日葵远程控制工具.. 2017-09-30
- 无线鼠标不灵敏,小编告诉你无线鼠标不.. 2018-07-21
- 怎么把ppt转成word,小编告诉你怎么把p.. 2018-08-08





 系统之家一键重装
系统之家一键重装
 小白重装win10
小白重装win10
 萝卜家园ghost win10 x86位 企业版v201606
萝卜家园ghost win10 x86位 企业版v201606 系统之家ghost win7 x64 旗舰版201610
系统之家ghost win7 x64 旗舰版201610 千千静听音乐播放器 v7.0.4 官方最新正式版 (音乐播放软件)
千千静听音乐播放器 v7.0.4 官方最新正式版 (音乐播放软件) 雨林木风ylmf win7 sp1 x86八周年纪念版 2015.02
雨林木风ylmf win7 sp1 x86八周年纪念版 2015.02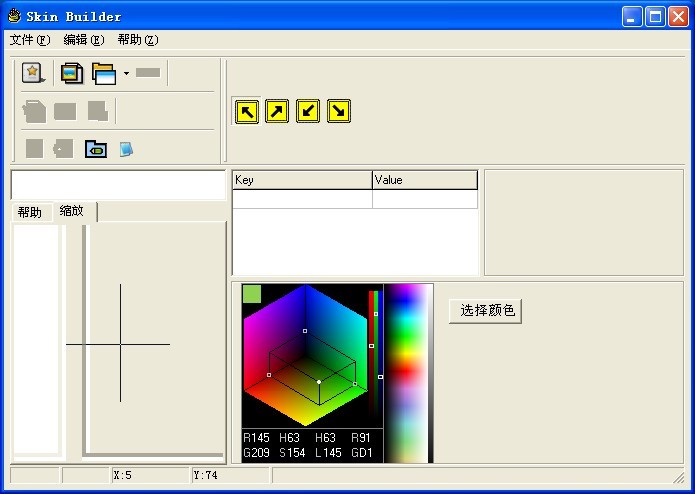 Skin_builder_7.0汉化版(程序皮肤制作软件)
Skin_builder_7.0汉化版(程序皮肤制作软件) 萝卜家园Ghost xp sp3电脑城装机版 2013.03
萝卜家园Ghost xp sp3电脑城装机版 2013.03 萝卜家园ghos
萝卜家园ghos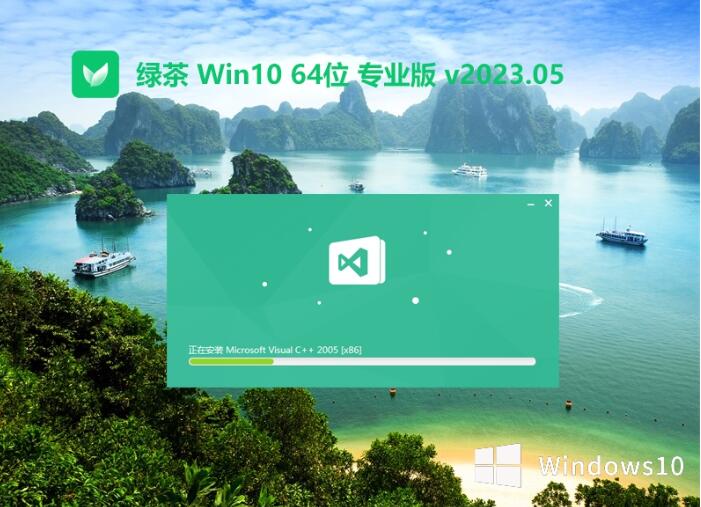 绿茶系统 Gho
绿茶系统 Gho 技术员联盟wi
技术员联盟wi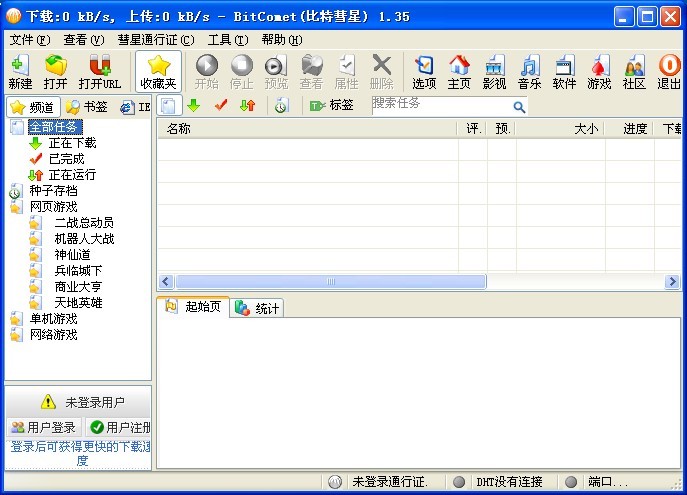 黑营扣扣军刀
黑营扣扣军刀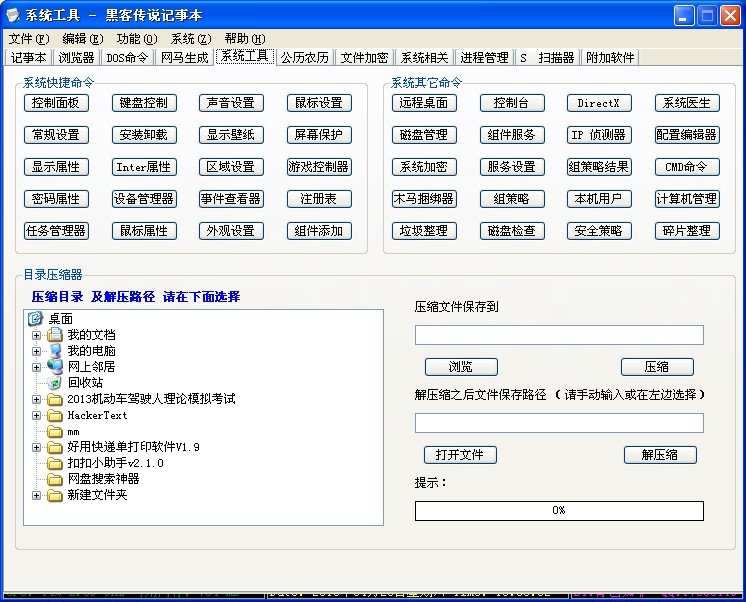 Hacker记事本
Hacker记事本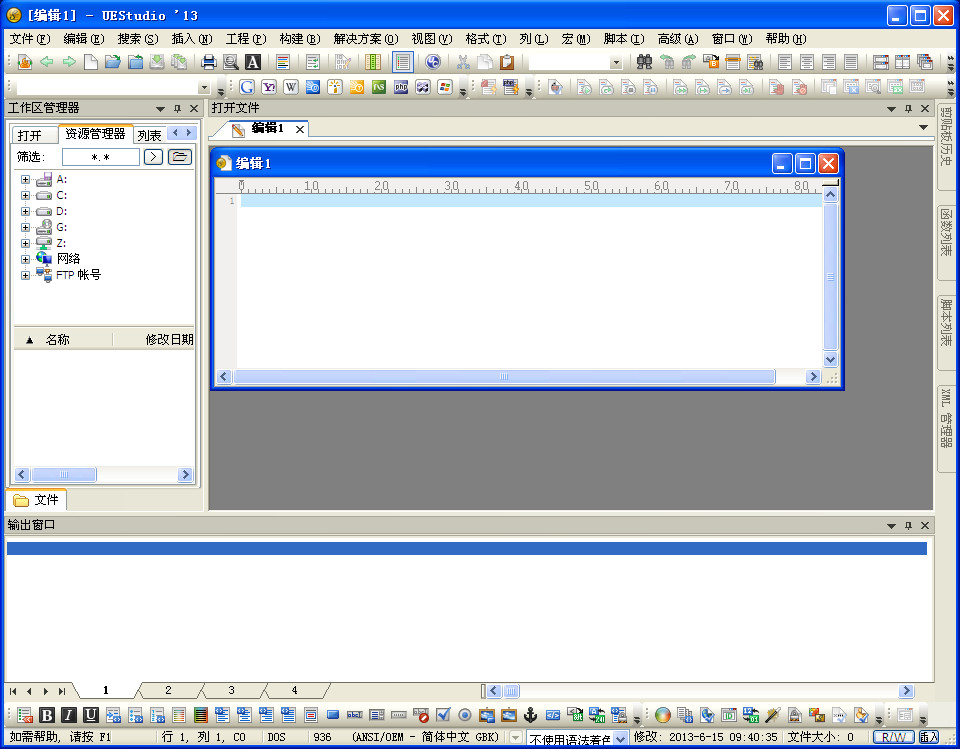 UEStudio v13
UEStudio v13 小白系统Win8
小白系统Win8 思特触摸屏浏
思特触摸屏浏 众畅浏览器 v
众畅浏览器 v 极光浏览器 v
极光浏览器 v 粤公网安备 44130202001061号
粤公网安备 44130202001061号