-
win10锁定任务栏方法
- 2017-05-07 00:00:31 来源:windows10系统之家 作者:爱win10
win10锁定任务栏方法是怎样的呢?众所周知,win10系统任务栏会自动隐藏,如果我们要win10锁定任务栏,就要把鼠标指针放在桌面最底部,这样才能锁定任务栏。那么win10锁定任务栏具体怎么操作呢?现在,系统之家小编就为大家分享win10锁定任务栏方法。
win10锁定任务栏方法/步骤
右击任务栏:

找到任务栏选项:

讲自动隐藏任务栏的前面的框 √ 去掉:

点击应用和确定即可:

如上所述的全部步骤内容就是相关win10锁定任务栏方法的操作了,只要你关闭了win10系统自动隐藏任务栏的功能的话,win10锁定任务栏就完成了,任务栏就不再被隐藏起来了,就会老老实实呆在你的眼前。不过锁定任务栏前面的框 √ 是不去掉的,不然可能会导致任务栏跑到桌面左边或右边去,那就麻烦了。推荐win7x32位精品系统给大家,有需要的朋友可以了解一下!
上一篇:系统之家win7旗舰版32位系统制作教程
下一篇:你不知道的win10界面美化技巧
猜您喜欢
- 电脑公司ghost winxp装机最简单的方式..2017-05-22
- 怎么查看系统是不是win7正版..2017-05-10
- qq远程协助怎么用,小编教你..2016-08-13
- 修改SATA BIOS设置 Win7运行快一倍..2015-02-14
- dell windows8 64位专业版最新下载..2016-12-17
- 各大处理器排行天梯图2020集合来啦..2020-10-26
相关推荐
- 教你自己组装电脑配置清单.. 2018-12-04
- 系统之家ghost win10 x86专业版光盘安.. 2016-09-18
- 深度技术win10 装机版64位下载.. 2016-11-23
- 使用U盘进行雨林木风重装系统教程.. 2017-06-23
- 深度技术xp系统怎么安装呢 2016-08-28
- 系统之家ghostwin10 64专业版安装教程.. 2017-02-25





 系统之家一键重装
系统之家一键重装
 小白重装win10
小白重装win10
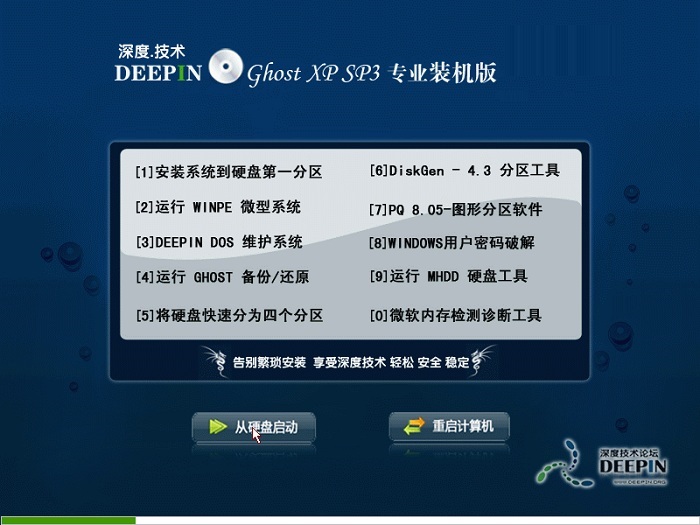 深度技术Ghost xp sp3 专业装机版 v1906
深度技术Ghost xp sp3 专业装机版 v1906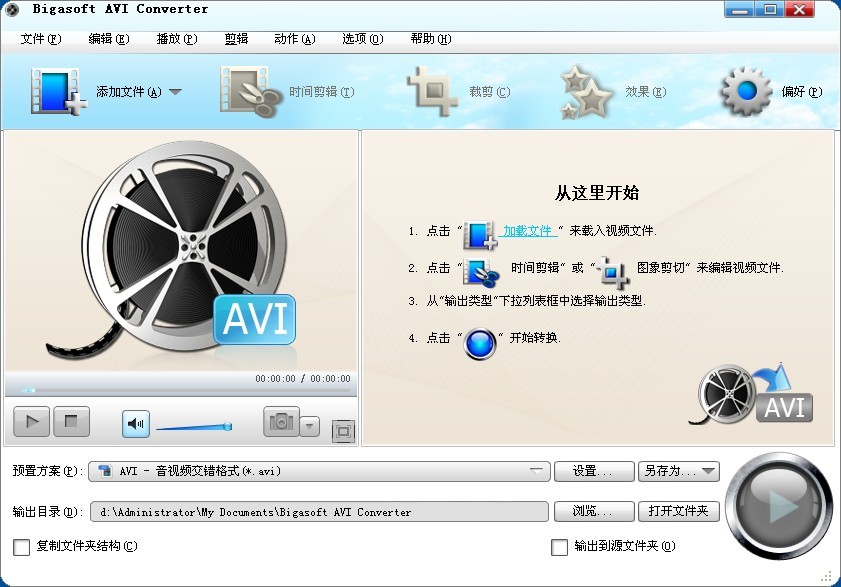 Bigasoft AVI Converter v3.7.39 中文注册版 (AVI视频转换器)
Bigasoft AVI Converter v3.7.39 中文注册版 (AVI视频转换器) 萝卜家园ghost win10 x64专业版v201703
萝卜家园ghost win10 x64专业版v201703 Wise Care 365 v2.46 中文绿色便携版 (系统优化软件)
Wise Care 365 v2.46 中文绿色便携版 (系统优化软件) 萝卜家园ghost win8 32位专业版下载v201712
萝卜家园ghost win8 32位专业版下载v201712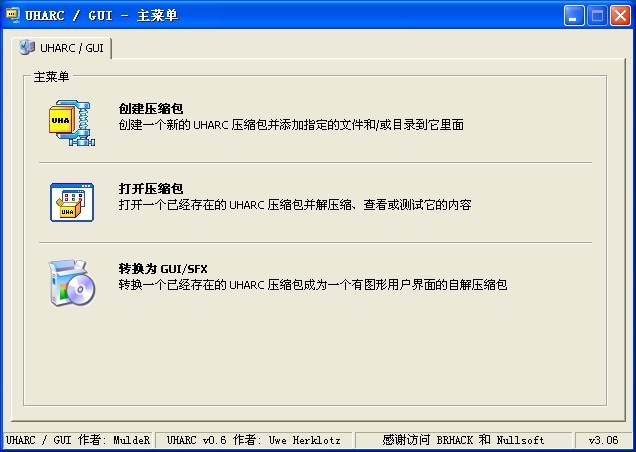 UHARC GUI 4.0.0.2 汉化版(压缩比最高的压缩软件)
UHARC GUI 4.0.0.2 汉化版(压缩比最高的压缩软件) 阿尔法安全浏
阿尔法安全浏 雨林木风ghos
雨林木风ghos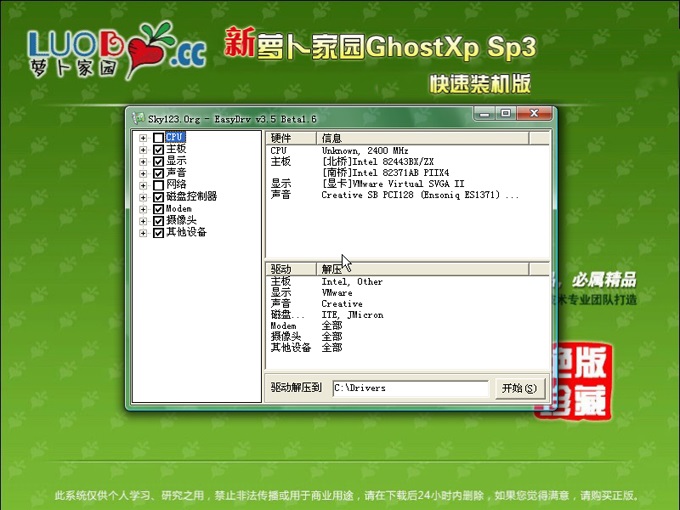 萝卜家园xp s
萝卜家园xp s Opera浏览器
Opera浏览器  Cyberfox浏览
Cyberfox浏览 Office2013
Office2013 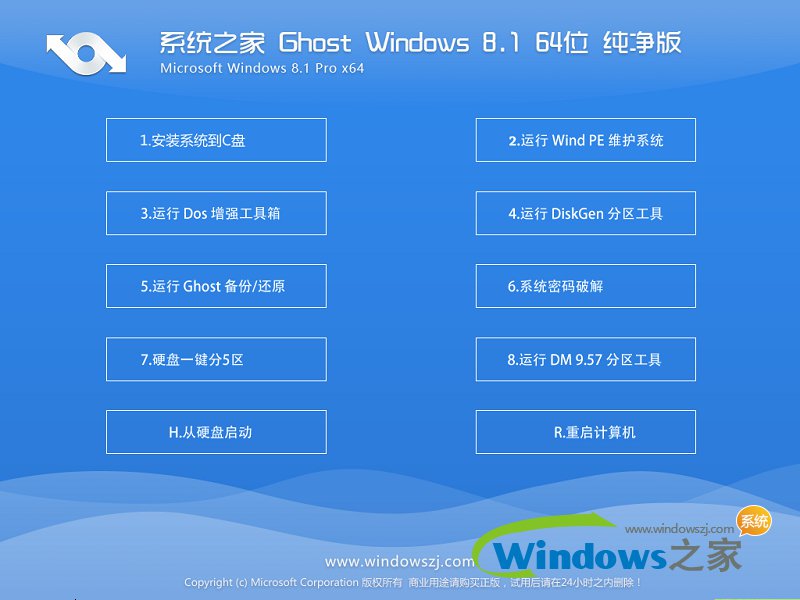 系统之家Ghos
系统之家Ghos 皮罗浏览器 v
皮罗浏览器 v 寿司浏览器 v
寿司浏览器 v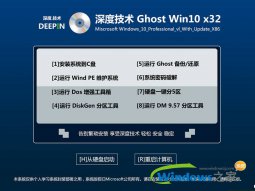 深度技术win1
深度技术win1 粤公网安备 44130202001061号
粤公网安备 44130202001061号