-
新换硬盘如何用u盘装win7系统解决教程
- 2017-04-22 22:00:05 来源:windows10系统之家 作者:爱win10
最近有网友问windows之家小编新换硬盘如何用u盘装win7系统?小编看到网友提出的新换硬盘如何用u盘装win7系统这个问题非常开心,网友们终于对系统越来越感兴趣了。下面我就把新换硬盘如何用u盘装win7系统解决教程分享给大家,让网友们都能学会安装系统。
第一步:
将准备好的u启动u盘启动盘插在电脑usb接口上,然后重启电脑,在出现开机画面时通过u盘启动快捷键进入到u启动主菜单界面,选择【02】U启动Win8PE标准版(新机器)选项:

新换硬盘如何用u盘装win7系统图一
第二步:
进入pe系统u启动pe装机工具会自动开启并识别u盘中所准备的原版win7系统镜像,建议参考下图的内容选择系统版本以及磁盘安装分区,操作完成后点击确定:

新换硬盘如何用u盘装win7系统图二
第三步:
此时弹出的确认提示窗口中,勾选复选框“完成后重启”,接着点击确定,如图:

新换硬盘如何用u盘装win7系统图三
第四步:
此过程大约需要数分钟的时间,在此切勿操作其他相关u盘操作,操作结束后在弹出的窗口中点击“是”重启计算机即可:

新换硬盘如何用u盘装win7系统图四
第五步:
最后电脑会继续执行剩余原版win7系统安装步骤,敬请耐心等待:

新换硬盘如何用u盘装win7系统图五
第六步:
安装完成之后需要进行系统相关设置,设置完成便能进入win7系统:

新换硬盘如何用u盘装win7系统图六
以上的全部内容就是windows之家小编为网友们带来的新换硬盘如何用u盘装win7系统解决教程了,相信网友们看完上面的教程已经跃跃欲试的想要自己尝试安装windows7系统了,那小编就不阻止大家了。尽情的去安装windows7系统吧。扩展阅读ghost系统下载。
猜您喜欢
- 小编告诉你win764位系统2017-08-15
- 教你一体机电脑好不好2018-12-01
- 电脑开机声音,小编告诉你电脑开机声音..2018-08-18
- 瑞昱网卡驱动,小编告诉你瑞昱网卡驱动..2018-01-24
- win7 64位lenovo最新下载2016-12-12
- 网络连接不稳定怎么办2020-06-11
相关推荐
- 万能无线网卡驱动|小编告诉你最新万能.. 2017-11-23
- 教你使用电脑系统软件重装方法.. 2020-07-14
- 萝卜家园win732旗舰版系统安装方法详.. 2016-10-13
- Win10 Cortana 语音助手搜索框关闭方.. 2015-04-07
- 小编告诉你excel合并单元格的方法.. 2018-09-30
- 简单说明win8显卡在哪里查看.. 2016-09-11





 系统之家一键重装
系统之家一键重装
 小白重装win10
小白重装win10
 Google Earth Pro v7.1.1.1871 正式附注册机 (卫星地图导航软件)
Google Earth Pro v7.1.1.1871 正式附注册机 (卫星地图导航软件) 雨林木风 Ghost xp sp3旗舰版下载 v1905
雨林木风 Ghost xp sp3旗舰版下载 v1905 windows7loader by orbit and hazer V1.5(win7软激活工具下载)
windows7loader by orbit and hazer V1.5(win7软激活工具下载) 雨林木风win10系统下载32位企业版v201712
雨林木风win10系统下载32位企业版v201712 雨林木风Win8 64位专业版系统下载 v1909
雨林木风Win8 64位专业版系统下载 v1909 Internet Explorer(浏览器) 7.0 for XP SP2 简体中文版
Internet Explorer(浏览器) 7.0 for XP SP2 简体中文版 17173游戏浏
17173游戏浏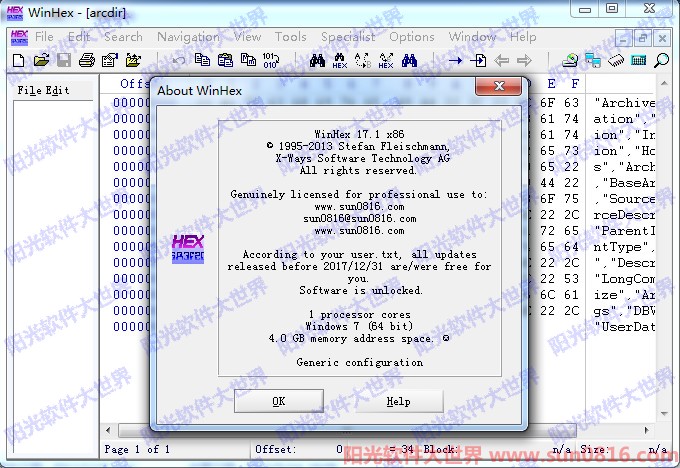 WinHex v17.1
WinHex v17.1 小黑马_Ghost
小黑马_Ghost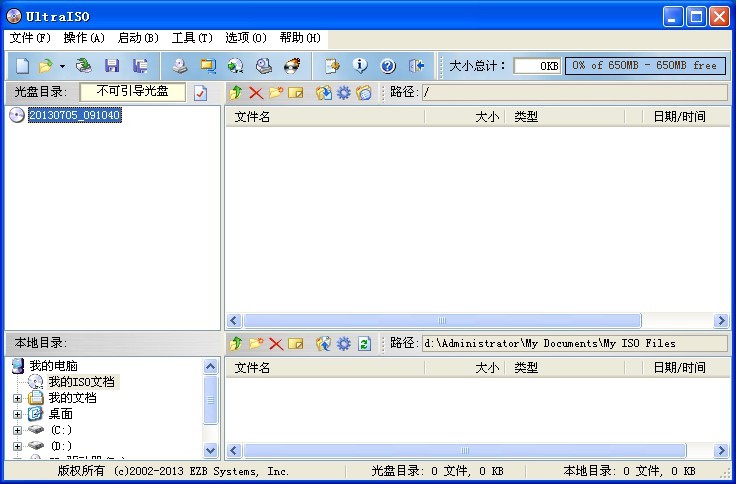 UltraISO软碟
UltraISO软碟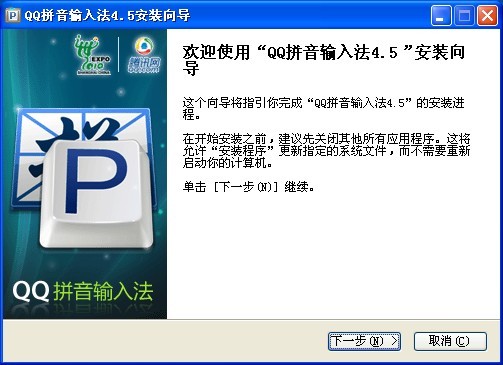 QQ拼音输入法
QQ拼音输入法 CPU-Z v1.65.
CPU-Z v1.65. 萝卜家园 Gho
萝卜家园 Gho 系统之家Ghos
系统之家Ghos 萝卜家园win1
萝卜家园win1 谷歌浏览器(C
谷歌浏览器(C 邢台浏览器 v
邢台浏览器 v 粤公网安备 44130202001061号
粤公网安备 44130202001061号