-
电脑重装制作U盘启动引导盘图文教程
- 2017-04-19 06:00:05 来源:windows10系统之家 作者:爱win10
系统之家小编经常听到有朋友在问如何制作U盘启动引导盘,其实这个问题小编之前都有回答过,如果大家想要制作U盘启动盘的话,就一定不能错过小编给大家的教程!那么到底如何制作U盘启动盘呢?下面就让小编给大家带来电脑重装制作U盘启动引导盘图文教程。
首先我们下载大白菜软件,进入官网下载,为了避免打广告嫌疑,我就不发网址了。

电脑重装制作U盘启动引导盘图文教程图1

电脑重装制作U盘启动引导盘图文教程图2
我们下载大白菜u盘制作工具,双击下载的大白菜软件

电脑重装制作U盘启动引导盘图文教程图3
安装大白菜u盘制作工具,下面就安装成功了

电脑重装制作U盘启动引导盘图文教程图4

电脑重装制作U盘启动引导盘图文教程图5

电脑重装制作U盘启动引导盘图文教程图6

电脑重装制作U盘启动引导盘图文教程图7
在电脑上插入U盘

电脑重装制作U盘启动引导盘图文教程图8
然后双击大白菜快捷方式,打开软件页面。选择u盘路径,然后点击一键制作usb启动盘。可能会需要4-8分钟左右的时间

电脑重装制作U盘启动引导盘图文教程图9

电脑重装制作U盘启动引导盘图文教程图10
点击模拟器 是 会出现这样的页面,证明制作成功了

电脑重装制作U盘启动引导盘图文教程图11

电脑重装制作U盘启动引导盘图文教程图12
u盘启动器制作成功了,还需要干什么呢,那就需要下载系统了。
我们在百度上找自己需要的系统进行下载

电脑重装制作U盘启动引导盘图文教程图13
我们下载好系统之后。找到xpghost.iso这个文件,这就是系统文件。找到u盘并打开U盘,打开U盘上的GHO文件夹。把下载好的系统复制进去。

电脑重装制作U盘启动引导盘图文教程图14

电脑重装制作U盘启动引导盘图文教程图15
制作好之后我们重启电脑,进入PE系统检测有没有制作好。进入之后找到大白菜PE一键装机,点击打开,我们会找到u盘的系统,可以检测出来。
如果要重新安装系统,就选择还原系统,点击确定。

电脑重装制作U盘启动引导盘图文教程图16

电脑重装制作U盘启动引导盘图文教程图17

电脑重装制作U盘启动引导盘图文教程图18
以上就是电脑重装制作U盘启动引导盘图文教程的全部内容啦,大家是否都已经学会了如何制作U盘启动盘呢?说实话这个方法可是小编琢磨了很久才整理出来的,所以是非常详细,绝对不会有什么问题的哦!如果大家遇到了什么问题,那么小编也不会承认的。
猜您喜欢
- 详细教您cdr如何打开ai文件2019-03-06
- 扩容盘,小编告诉你如何检测U盘是否为..2018-08-28
- 最新kms激活工具制作教程2017-06-06
- cpu风扇怎么拆,小编告诉你cpu风扇怎么..2018-07-11
- 电脑公司纯净win8系统最新下载..2017-02-25
- 小编告诉你cf闪退怎么办2018-10-22
相关推荐
- xp升级win7 32位旗舰版系统方法.. 2017-05-04
- 笔记本开机黑屏没反应如何解决.. 2021-01-19
- win7激活工具最新下载 2017-08-28
- 技术编辑教您win7自动关机怎么设置.. 2019-01-28
- 暗访:电脑城一键重装系统安装教程.. 2017-08-03
- u盘装w7旗舰版系统图文教程.. 2016-10-05





 系统之家一键重装
系统之家一键重装
 小白重装win10
小白重装win10
 雨林木风ghost win7 x64 纯净版201510
雨林木风ghost win7 x64 纯净版201510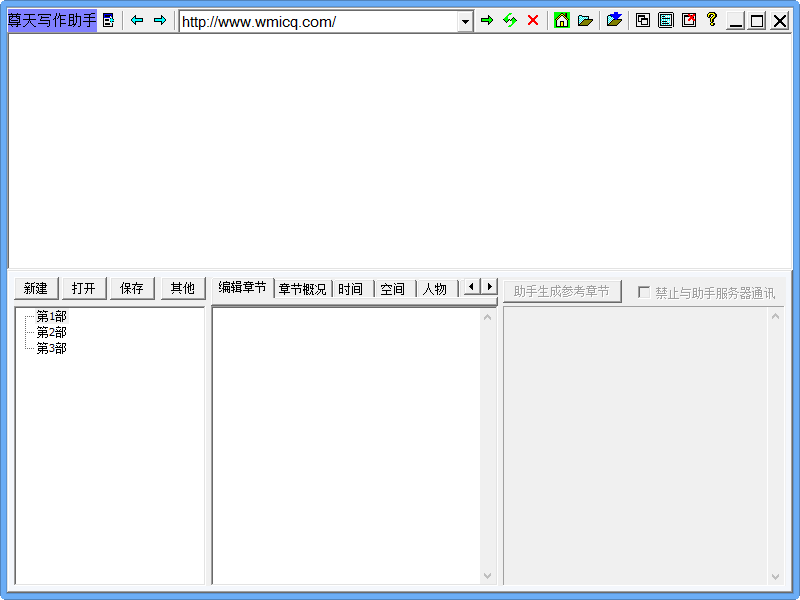 尊天写作助手 v1.0 绿色免费版 (写作辅助软件)
尊天写作助手 v1.0 绿色免费版 (写作辅助软件) Firefox(火狐浏览器)40.0版 v40.0.2官方版
Firefox(火狐浏览器)40.0版 v40.0.2官方版 萝卜家园 Ghost xp sp3 极速装机版 2013.03
萝卜家园 Ghost xp sp3 极速装机版 2013.03 电脑公司Ghost win7旗舰版64位201411经典装机版
电脑公司Ghost win7旗舰版64位201411经典装机版 电脑公司 Ghost Win7 64位全新加强版 v2023.04
电脑公司 Ghost Win7 64位全新加强版 v2023.04 Startup Dela
Startup Dela Sims3Dashboa
Sims3Dashboa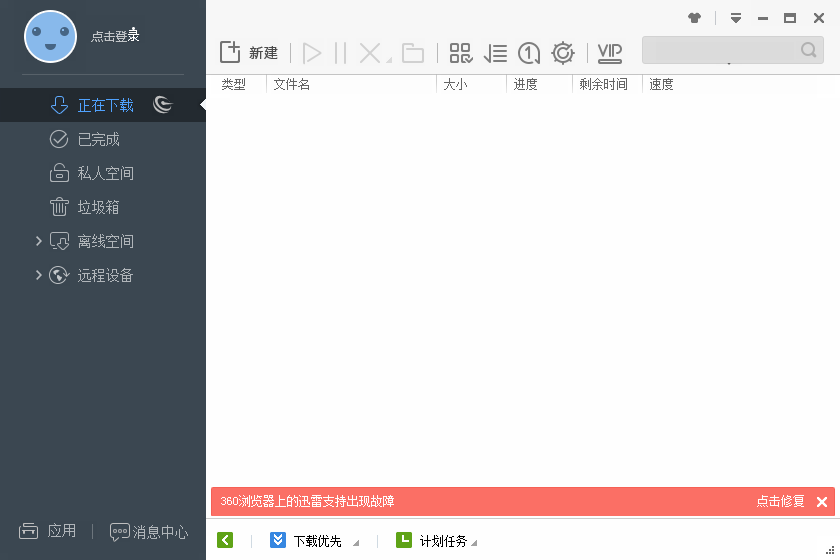 迅雷极速版 1
迅雷极速版 1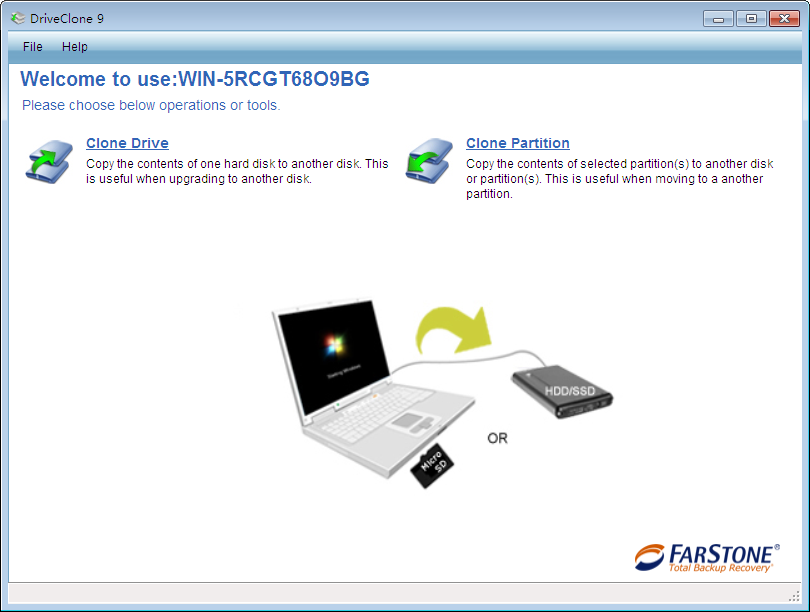 DriveClone v
DriveClone v 大地系统 Gho
大地系统 Gho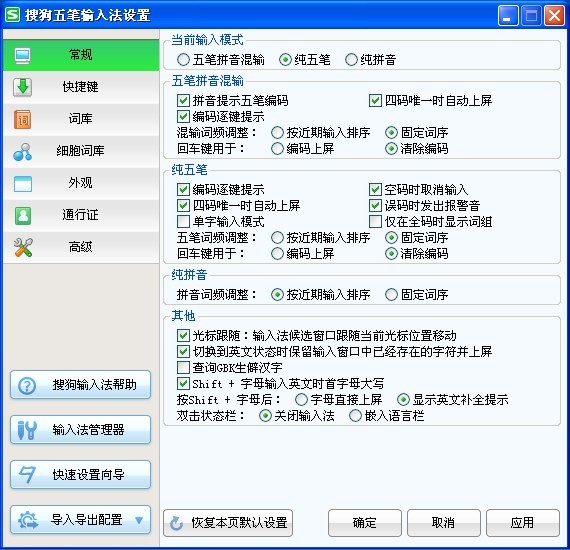 搜狗五笔输入
搜狗五笔输入 系统之家Ghos
系统之家Ghos 广告屏蔽管家
广告屏蔽管家 BrowsingHist
BrowsingHist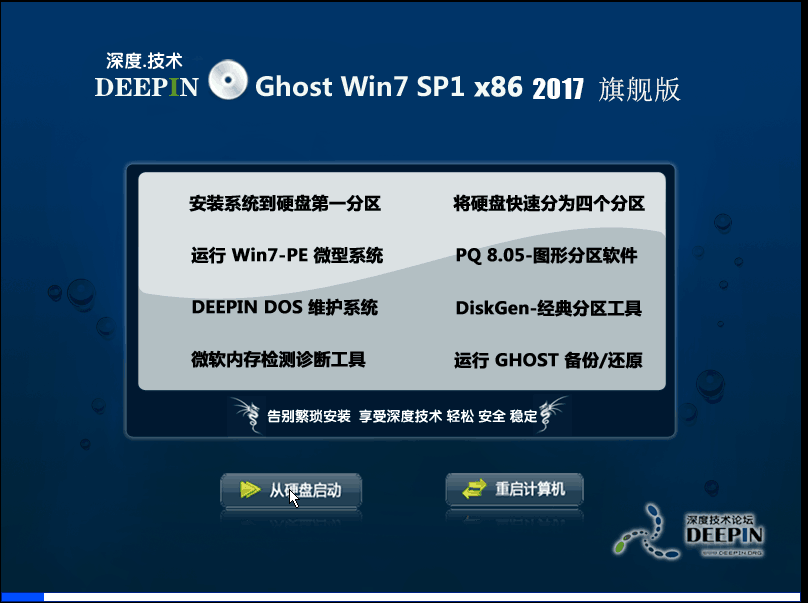 深度技术ghos
深度技术ghos 深度技术win1
深度技术win1 粤公网安备 44130202001061号
粤公网安备 44130202001061号