-
win10安装win8.1双系统方法
- 2017-04-11 09:00:00 来源:windows10系统之家 作者:爱win10
前一篇为大家介绍的是安装win10系统的方法,但是很多的用户表示,如果自己想win10安装win8.1双系统方式怎么操作呢?那今天我们就接着来看看关于win10安装win8.1双系统的安装方法吧。
很多的人都会安装win7、win8系统,他们也使用同一种方法来安装双系统,结果可想而知,是不遂人愿的,那我们可以怎样来解决安装双系统的问题呢?接着我们就一起来看看win10安装win8.1双系统的方法吧。
win10安装win8.1双系统开始准备
1、首先在Win8/8.1电脑中下载最新ISO文件格式的Win10系统镜像;
2、由于Win8/8.1以上系统可以直接打开ISO镜像文件
直接双击下载的ISO镜像文件运行即可
进入DVD驱动器目录下
进入“sources”文件夹,如下图所示。

win10安装win8.1双系统界面1
3、进入sources文件夹目录——【setup】系统安装程序——打开运行即可,如下图所示。

win10安装win8.1双系统界面2
二、windows10安装windows8.1双系统教程
1、运行sources文件夹下的setup
选择【立即在线安装更新(推荐)】,如下图所示。

win10安装win8.1双系统界面3
2、进入Win10安装许可条款——“我接受许可条款”——下一步,如下图所示。

win10安装win8.1双系统界面4
3、选择【自定义】,如下图所示。

win10安装win8.1双系统界面5
4、我们选择Win10安装盘中,上面我们新建的纯净分区盘即可——点击【下一步】即可,如下图所示。

win10安装win8.1双系统界面6
5、等待其自动完成即可,
Win10安装时间较长,安装过程中会自动重启几次。如下图所示。

win10安装win8.1双系统界面7
6、电脑重启后,进入Win10初次安装设置
最后就可以进入到Win10了,如下图所示。

win10安装win8.1双系统界面8
以上就是关于win10安装win8.1双系统教程到这里就结束了,注意,win10下安装win8.1双系统时只能是从下一级的往上一级装系统,反过来就装不了了,相信大家通过上面的windows10下装windows8.1双系统的方法都有一定的了解吧。
猜您喜欢
- 急速好用惠普台式重装系统方法..2017-01-25
- 电脑win7怎么激活2022-05-21
- 小编告诉你重装系统的步骤..2017-03-14
- 电脑公司 win7 32位旗舰版系统安装方..2016-08-27
- 详解win7 64位硬盘雨林木风安装教程..2016-10-23
- 英雄传说6黑屏怎么办2021-01-22
相关推荐
- win7激活密钥永久激活码大全.. 2022-01-30
- 图文详解win8怎么重装 2016-09-05
- 萝卜家园win10光盘装机步骤 2016-12-02
- Ghost windows 7系统旗舰版64位激活工.. 2017-05-26
- 宽带连接不上,小编告诉你怎么解决宽带.. 2018-06-15
- win7/win8系统sl410k无线网卡驱动介绍.. 2017-07-22





 系统之家一键重装
系统之家一键重装
 小白重装win10
小白重装win10
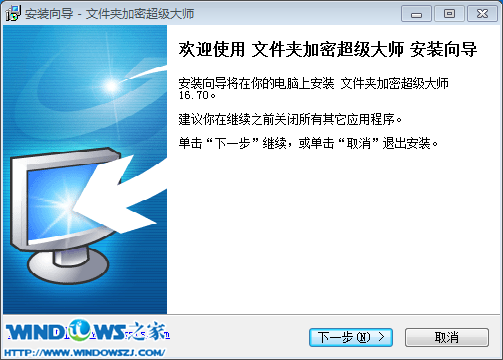 文件夹加密超级大师V1.0去广告版
文件夹加密超级大师V1.0去广告版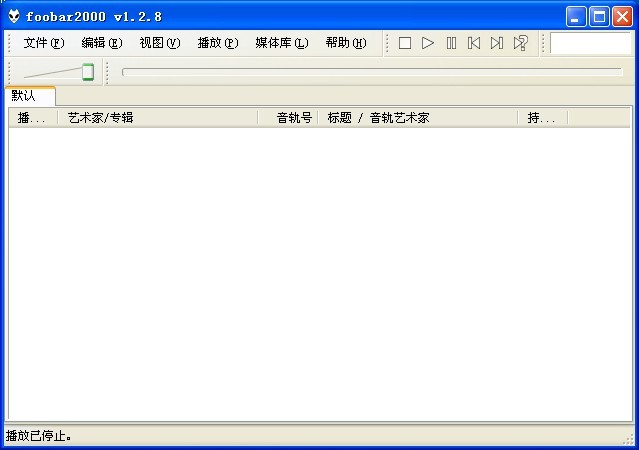 Foobar2000 v1.2.8 中文增强版 (高级音频播放器)
Foobar2000 v1.2.8 中文增强版 (高级音频播放器) 极速浏览器 v12.0.1010.0官方版
极速浏览器 v12.0.1010.0官方版 雨林木风ghost win7系统下载64位旗舰版1711
雨林木风ghost win7系统下载64位旗舰版1711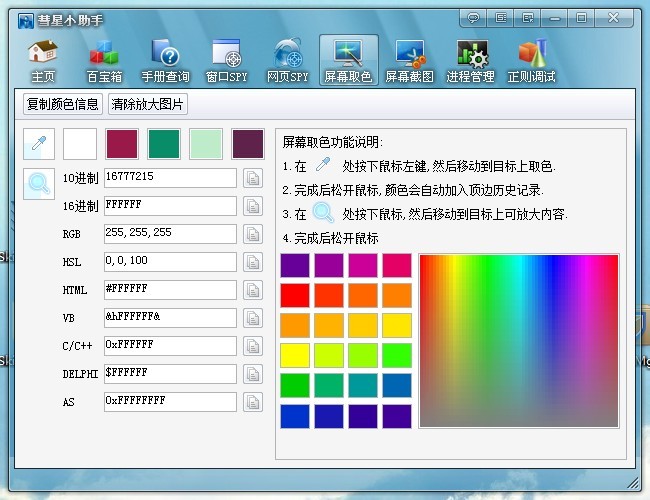 彗星小助手v4.1.4.0(程序设计软件开发必备)
彗星小助手v4.1.4.0(程序设计软件开发必备)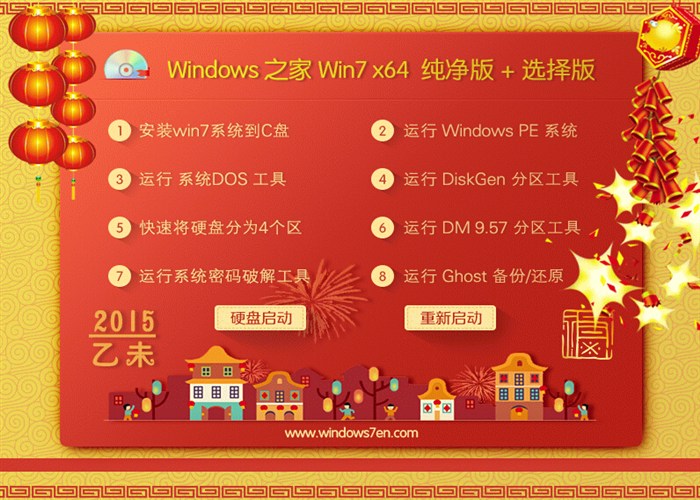 windows之家旗舰Win7 64位纯净版系统下载
windows之家旗舰Win7 64位纯净版系统下载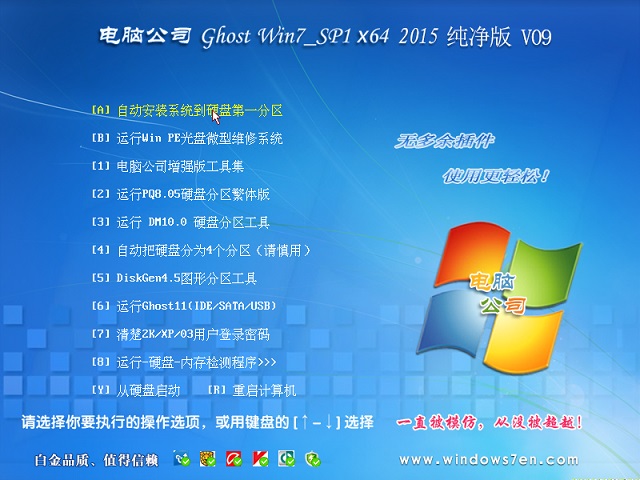 电脑公司ghos
电脑公司ghos 胡巴游戏浏览
胡巴游戏浏览 雨林木风64位
雨林木风64位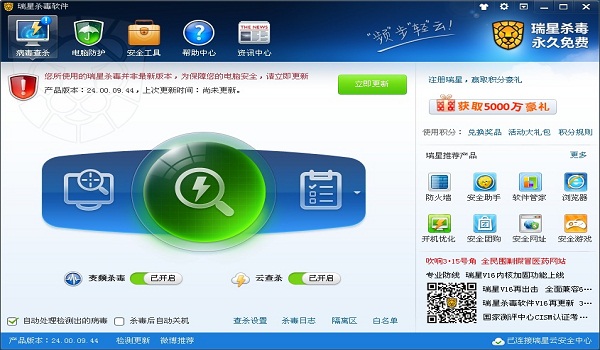 瑞星杀毒软件
瑞星杀毒软件 小白系统Ghos
小白系统Ghos PCBoost v4.4
PCBoost v4.4 硬盘检测工具
硬盘检测工具 腾云浏览器 v
腾云浏览器 v 一点浏览器 v
一点浏览器 v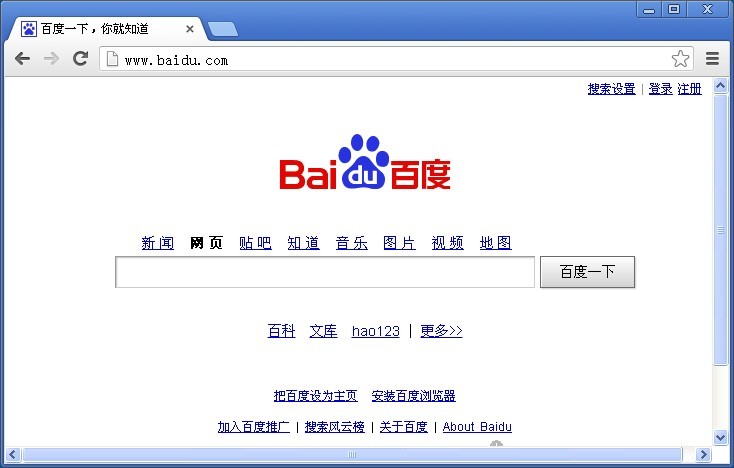 谷歌浏览器(G
谷歌浏览器(G 雨林木风win7
雨林木风win7 粤公网安备 44130202001061号
粤公网安备 44130202001061号