-
小编告诉你如何用u盘装xp系统
- 2017-04-07 10:01:55 来源:windows10系统之家 作者:爱win10
如果你不懂得如何用u盘装xp系统,那真的是太吃亏了。用u盘安装xp系统好处多多,尤其是在没有光驱的情况下,解决了很多人不会用光盘安装系统的烦恼,并且U盘安装系统xp对于系统维护都是非常方便的。
倘若现在问你现在市面上安装方式哪一种最流行,相信大部分的人会选择U盘安装xp的方法,主要是因为U盘安装系统xp安全,稳定,安装快速又简单。不过如何用u盘装xp系统呢?
如何用u盘装xp系统?以下就是教会你怎么用u盘安装xp系统的图解教程内容了。
1.准备好一个U盘启动盘和下载xp系统镜像文件
2.接着,开始学习如何用u盘装xp系统了。将下载好的xp系统镜像文件存放在到系统之家U盘里。

如何用u盘装xp系统界面1
复制好xp文件之后重启电脑。当电脑开机启动出现画面时,连续按键盘上的启动键,然后通过键盘上的方向键将选择u盘,然后按下回车键进入到系统之家U盘主菜单画面,下面提供一下U盘启动快捷键查询表格给大家!
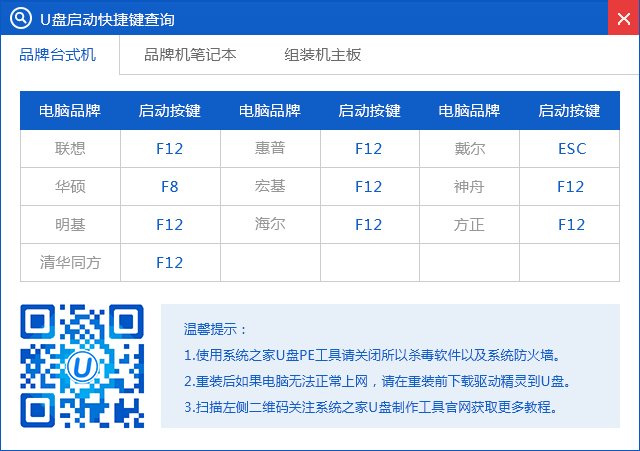
如何用u盘装xp系统界面2

如何用u盘装xp系统界面3
使用对应的快捷键进入到主菜单画面时,选择【01】的选项,并按下回车键进入到系统之家winpe系统。
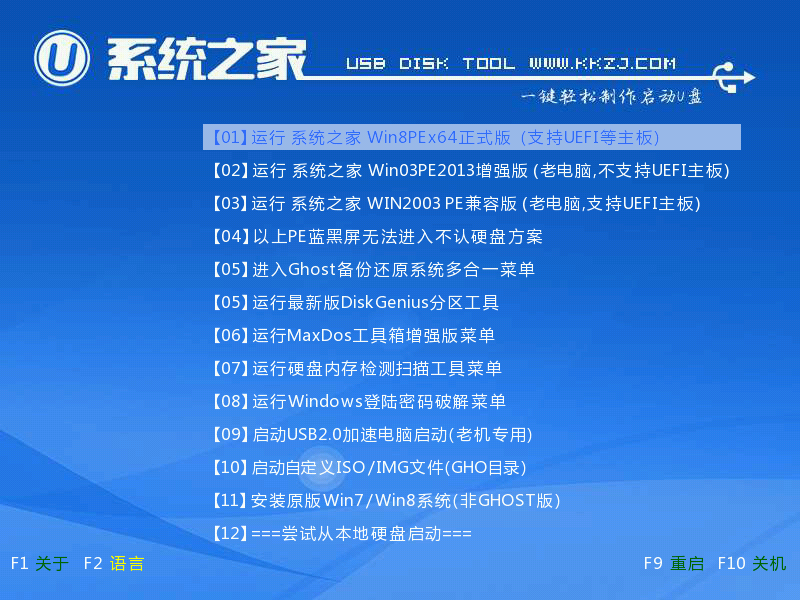
如何用u盘装xp系统界面4
进入到系统桌面后,我们对应选择勾选c盘就可以了。
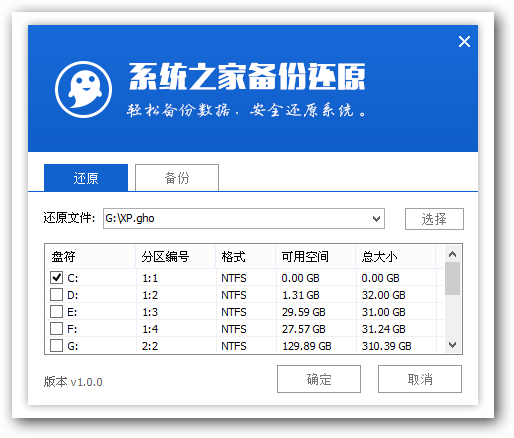
如何用u盘装xp系统界面5
弹出下面的提示窗口时,直接点击“确定”按钮可立即进入到系统安装的步骤了。
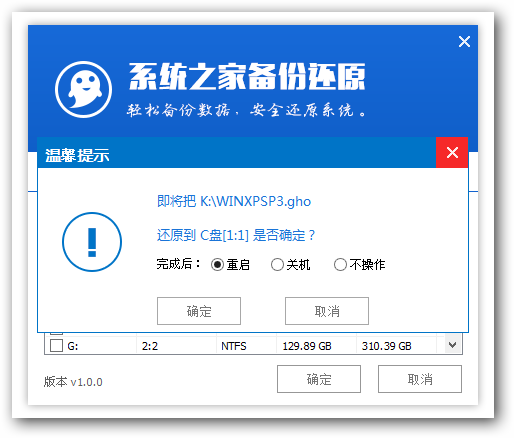
如何用u盘装xp系统界面6
接着,pe工具正在将系统文件解压到之前所指定的硬盘分区当中,结束时在弹出的提示窗口中我们只要点击“确定”按钮就可以重启电脑了。

如何用u盘装xp系统界面7
到这里,电脑会自动完成Windows xp系统的过程,直到电脑重启后进入到系统桌面。
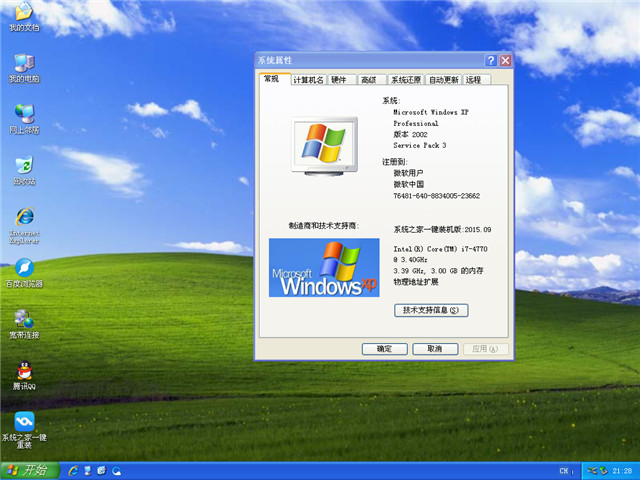
如何用u盘装xp系统界面8
当你到这里的时候,恭喜你,用u盘安装xp系统成功完成了,一个全新的Windowsxp系统又降落到你的电脑桌面前了。
以上就是如何用u盘安装xp系统的全部内容了,还在纠结怎么用u盘装xp系统的朋友们,就赶紧来看看这期为你提供的如何用u盘装xp系统图解教程内容吧!
猜您喜欢
- win10无法安装一键ghost怎么办..2017-02-22
- Win7笔记本充电时电池显示“电源已接..2015-04-26
- 安装win7官方原版镜像最新下载..2017-08-31
- 截图怎么截,小编告诉你怎么截图..2018-04-26
- 电信网易版微信“叮叮”将上线..2013-07-24
- win8安装教程,小编告诉你U盘怎么安装w..2018-03-01
相关推荐
- 教你电脑关机关不了怎么办.. 2018-12-24
- win1064位雨林木风系统下载 2016-11-23
- 工具活动小编激密教您查看电脑配置.. 2017-09-12
- 系统之家win10专业版和系统之家企业版.. 2017-02-03
- 2017最新一键重装W8安装教程.. 2017-08-03
- 带你简单分析电脑开机状态0xc00000e9.. 2020-09-21





 系统之家一键重装
系统之家一键重装
 小白重装win10
小白重装win10
 小白系统ghost win7系统下载32位纯净版1802
小白系统ghost win7系统下载32位纯净版1802 100系统Ghost windows7 x86旗舰系统2015贺岁版
100系统Ghost windows7 x86旗舰系统2015贺岁版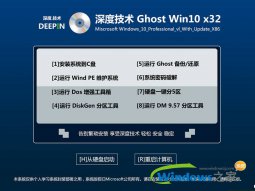 深度技术win10系统下载64位专业版v201805
深度技术win10系统下载64位专业版v201805 风之影浏览器 v37.0.2.0官方版
风之影浏览器 v37.0.2.0官方版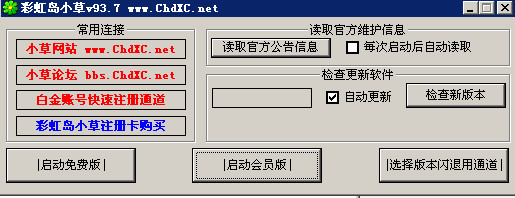 彩虹岛小草辅助99.5 官方最新免费版 (彩虹岛自动工具)
彩虹岛小草辅助99.5 官方最新免费版 (彩虹岛自动工具)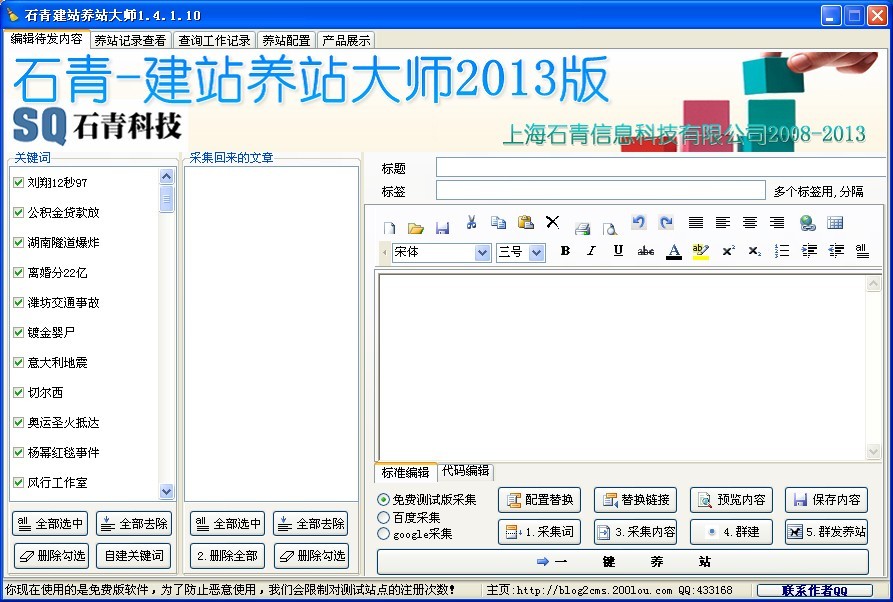 网站资源采集工具1.4.8.10绿色版(建站养站工具)
网站资源采集工具1.4.8.10绿色版(建站养站工具)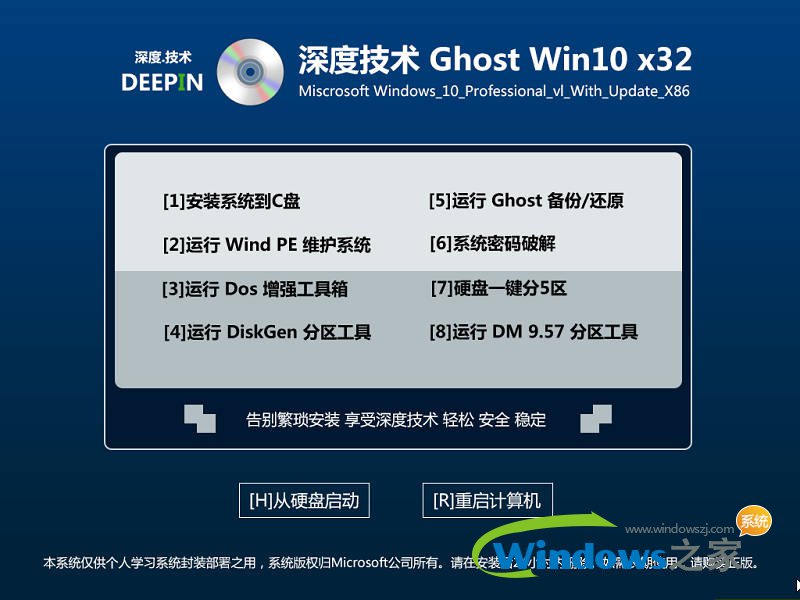 深度技术ghos
深度技术ghos 最新版店铺宝
最新版店铺宝 小白系统ghos
小白系统ghos 科摩多安全浏
科摩多安全浏 小白系统Win8
小白系统Win8 小白系统ghos
小白系统ghos 思特触摸屏浏
思特触摸屏浏 系统之家Ghos
系统之家Ghos 万能无线网卡
万能无线网卡 萝卜家园Ghos
萝卜家园Ghos Format Facto
Format Facto 粤公网安备 44130202001061号
粤公网安备 44130202001061号