-
如何重装ubuntu系统
- 2017-04-07 08:00:06 来源:windows10系统之家 作者:爱win10
近期以来,不少的网友都在问系统之家小编如何重装ubuntu系统,ubuntu启动速度超快、界面友好、安全性好,就连小编都一键装ubuntu系统了,接下来,小编就把重装ubuntu系统经验分享给大家。下面是详细的一键装ubuntu系统,你们就跟着小编一起学习如何重装ubuntu系统吧!

如何重装ubuntu系统图1
步骤/方法
下载最新版的Ubuntu桌面操作系统,官网页面打开后点击那个大大的橘黄色按钮“Start Download”即可。最终下载得到的是一个大小为700M左右的iso镜像文件,比如“ubuntu-10.10-desktop-i386.iso”。

如何重装ubuntu系统图2
这一步我们要把下载到的iso镜像文件做成一个启动盘,不要担心,我知道你一看到“启动盘”这三个字就头大,“天啦!我的电脑光驱N年都没用过了,我也没有什么空白光盘”。是的,我也没有,我们不需要光盘,用U盘来代替。好,现在把你的U盘查到电脑上,然后到这儿http://www.pendrivelinux.com/downloads/Universal-USB-Installer/Universal-USB-Installer.exe下载一个叫“USB Installer”的工具。下载完后无需安装,直接运行之。在下面这个界面的Step1里选你的镜像包的版本,Step2里选你下载的iso文件,Step3里选你的U盘,其他保持默认。点击create按钮。

如何重装ubuntu系统图3
现在你有了一个启动盘,接下来就要正式安装了。要想让你的电脑从U盘启动,有两种方法,一种是在BIOS里修改启动顺序;另一种是开机时按某功能键(具体决定于机型,通常是F2),然后选择从哪启动)。成功从U盘启动后你将看到如下界面。默认选项为“试用Ubuntu”,是的,这意味着你不需要安装就可以先试用一下Ubuntu是什么样的。第二行为“直接安装”Ubuntu。在这里我们还是选“试用Ubuntu”好了。

如何重装ubuntu系统图4
经过短暂等待,我们最终看到了Ubuntu的庐山真面目。现在你可以自由的体验一把Ubuntu带给你的的全新感受。当你折腾够了,看到桌面上放的“Install Ubuntu XXX”的快捷方式了吗,点它就可以了,将会弹出一个完全图形化的向导安装,很简单,按照说明一步一步来即可。

如何重装ubuntu系统图5

如何重装ubuntu系统图6
很简单是不是,连安装过程都是全图形化的。最后完成后会提示重启电脑,重启后你会发现多了一个操作系统选择界面。
选择咱们刚刚装好的Ubuntu(第一个)进入即可看到下面的登录界面了,大功告成!

如何重装ubuntu系统图7

如何重装ubuntu系统图8

如何重装ubuntu系统图9
如上所述的全部内容就是相关如何重装ubuntu系统了,如果你不想使用windows7正版系统的话,不妨一键装ubuntu系统,相信永久免费使用的ubuntu系统是不会让你失望的,ubuntu系统使用与台式电脑、笔记本电脑、服务器以及上网本,希望你会喜欢一键装ubuntu系统教程。
猜您喜欢
- 电脑一直自动重启解决教程..2017-05-11
- 小编告诉你清理microsoft edge 缓存..2017-09-27
- 32win7装64win7方法2016-12-23
- 小编教你怎么系统重装2017-04-08
- win8系统重装一键详细图解2016-09-25
- 小编告诉你如何给电脑设置开机密码..2017-08-22
相关推荐
- 新主板不支持xp怎么办? 2017-06-28
- win10打开防火墙具体操作步骤.. 2016-08-26
- 笔记本键盘维修,小编告诉你笔记本键盘.. 2017-12-26
- 最简单的华硕主板进入bios方法.. 2016-10-05
- mdb文件怎么打开,小编告诉你mdb文件怎.. 2018-06-05
- 手把手教你win7虚拟内存怎么设置最好.. 2019-01-09





 系统之家一键重装
系统之家一键重装
 小白重装win10
小白重装win10
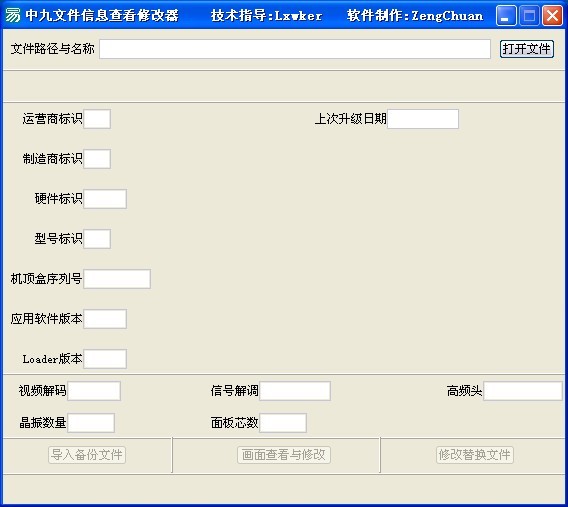 系统文件修改器V1.0绿色版 (文件修改查询工具)
系统文件修改器V1.0绿色版 (文件修改查询工具) Internet Explorer 8.0 For XP 正式版
Internet Explorer 8.0 For XP 正式版 寰宇游戏浏览器 v2.0官方版
寰宇游戏浏览器 v2.0官方版 萝卜家园ghost win8 32位专业版下载v201711
萝卜家园ghost win8 32位专业版下载v201711 小白系统win7系统下载64位纯净版1704
小白系统win7系统下载64位纯净版1704 AutoPlay Menu Builder V7.0 Build 2190 汉化破解版(光盘自动运行菜单制作工具)
AutoPlay Menu Builder V7.0 Build 2190 汉化破解版(光盘自动运行菜单制作工具)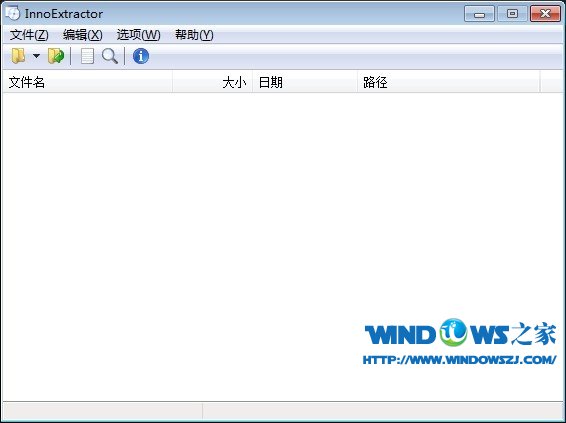 InnoExtracto
InnoExtracto 猎豹极轻浏览
猎豹极轻浏览 萝卜家园Ghos
萝卜家园Ghos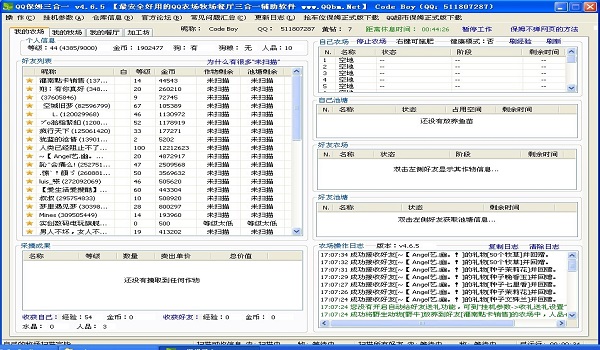 QQ农牧餐保姆
QQ农牧餐保姆 新萝卜家园gh
新萝卜家园gh 数据恢复软件
数据恢复软件 最新驱动人生
最新驱动人生 深度技术ghos
深度技术ghos 雨林木风ghos
雨林木风ghos 深度技术win1
深度技术win1 粤公网安备 44130202001061号
粤公网安备 44130202001061号