-
怎么从U盘vm虚拟机装WIN7系统
- 2017-03-25 11:00:04 来源:windows10系统之家 作者:爱win10
很多朋友都问系统之家小编怎么从U盘vm虚拟机装WIN7系统,其实这个问题小编早就有过研究了,那么到底我们要怎么从U盘vm虚拟机装WIN7系统呢?大家肯定都不知道,下面就让小编教大家怎么从U盘vm虚拟机装WIN7系统吧!
打开虚拟机,选择创建新的虚拟机。

怎么从U盘vm虚拟机装WIN7系统图1
选择典型,点击下一步。

怎么从U盘vm虚拟机装WIN7系统图2
选择稍后安装操作系统。

怎么从U盘vm虚拟机装WIN7系统图3
选择微软windows7。

怎么从U盘vm虚拟机装WIN7系统图4
这个直接下一步。

怎么从U盘vm虚拟机装WIN7系统图5
直接点击下一步。

怎么从U盘vm虚拟机装WIN7系统图6
直接点击完成。

怎么从U盘vm虚拟机装WIN7系统图7
点击编辑虚拟机设置。

怎么从U盘vm虚拟机装WIN7系统图8
点击添加。

怎么从U盘vm虚拟机装WIN7系统图9
添加一个硬盘
这里直接下一步。

怎么从U盘vm虚拟机装WIN7系统图10
点击使用物理硬盘。

怎么从U盘vm虚拟机装WIN7系统图11
点击“PhysicalDrive1’如果没有Drive1的话,重启一下虚拟机软件就好了,我的就是这样。

怎么从U盘vm虚拟机装WIN7系统图12
重启之后就会出现‘PhysicalDrive1’了。‘PhysicalDrive1’就是你的U盘,如果怎么重启都不出现Drive1那很可能你的U盘坏了。

怎么从U盘vm虚拟机装WIN7系统图13
点击完成。
右击windows7

怎么从U盘vm虚拟机装WIN7系统图14
选择电源——打开电源时进入固件。

怎么从U盘vm虚拟机装WIN7系统图15
用键盘方向键移动到Boot。

怎么从U盘vm虚拟机装WIN7系统图16
移到Hard Drive,并展开(按回车)。
把VMware Virtual SCSI Hard Drive(0:1)用+号移到最前面。

怎么从U盘vm虚拟机装WIN7系统图17
再把Hard Drive移到最前面。

怎么从U盘vm虚拟机装WIN7系统图18
摁F10保存并退出。

怎么从U盘vm虚拟机装WIN7系统图19
重启后,选择运行win2003PE。

怎么从U盘vm虚拟机装WIN7系统图20
加载完成后,选择DG分区工具。

怎么从U盘vm虚拟机装WIN7系统图21
接下来不要选中你的U盘,要选中虚拟机的硬盘。最简单的方法是看哪个容量大。

怎么从U盘vm虚拟机装WIN7系统图22
点击快速分区。

怎么从U盘vm虚拟机装WIN7系统图23
在弹出的页面点击确定。
退出分区工具。双击U深度PE装机工具,点击卷标系统的地方,之后点击确定。
之后就静静等待ghost结束吧。心急吃不了热豆腐。ghost完成后会自动重启。

怎么从U盘vm虚拟机装WIN7系统图24
重启后等待win7系统自动安装,不用管它。

怎么从U盘vm虚拟机装WIN7系统图25

怎么从U盘vm虚拟机装WIN7系统图26
重启后关闭win7虚拟机电源。
点击编辑虚拟机设置。

怎么从U盘vm虚拟机装WIN7系统图27
移除新硬盘(SCSI)。
这样就能拔下U盘还能打开win7系统了。
以上就是怎么从U盘vm虚拟机装WIN7系统的方法了,大家是否都已经掌握了这个方法呢?总而言之这个方法是非常流行的,不过现在可能比较少了,因为大家都学会了嘛。小编也是收藏了很久才分享给大家的哦,因为这个方法并没有什么特别出彩的地方,一般人看一两遍就会了。
猜您喜欢
- 深度清理c盘垃圾可以这样做..2020-06-06
- win7激活工具是干嘛的2022-05-18
- 一键笔记本系统重装教程2016-10-26
- 系统重装碟盘图文教程2017-04-09
- 小编教你怎么重装系统windows7..2016-08-18
- windows 10专业版雨林木风系统介绍..2016-11-11
相关推荐
- 告诉你win7图标怎么调节大小.. 2018-12-15
- 结束进程,小编告诉你电脑怎么结束进程.. 2018-09-06
- xps15重装系统教程 2017-01-28
- win10系统也安驱动吗教程 2016-09-18
- win10系统之家32位sp1装机专业版系统.. 2016-11-21
- 系统之家win10系统专业版下载介绍.. 2016-11-20





 系统之家一键重装
系统之家一键重装
 小白重装win10
小白重装win10
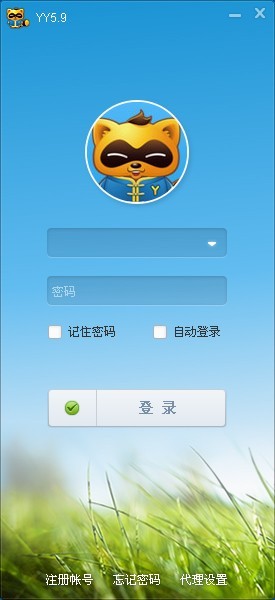 YY语音 5.9.0.2(去广告绿色版下载)
YY语音 5.9.0.2(去广告绿色版下载)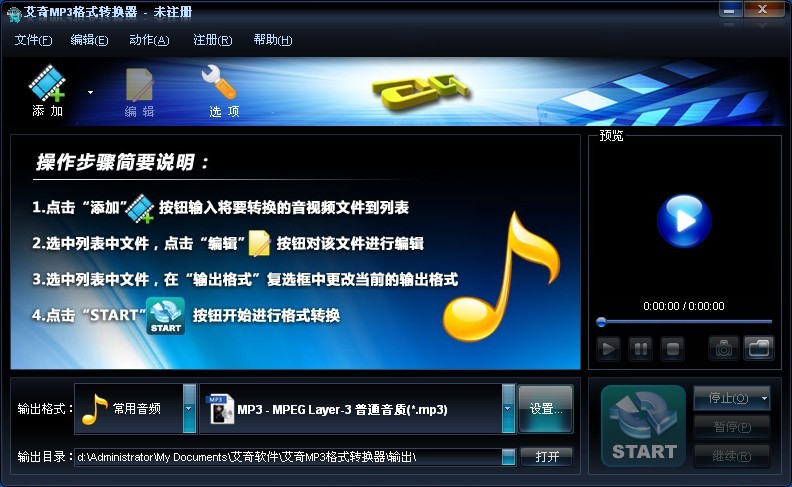 艾奇MP3格式转换器1.20.819 官方安装版 (Mp3音频转换工具)
艾奇MP3格式转换器1.20.819 官方安装版 (Mp3音频转换工具) 雨林木风win10系统下载64位专业版v201704
雨林木风win10系统下载64位专业版v201704 雨林木风 Ghost xp sp3旗舰版下载 v1908
雨林木风 Ghost xp sp3旗舰版下载 v1908 深度技术Ghost win7 sp1 64位系统旗舰版下载v1903
深度技术Ghost win7 sp1 64位系统旗舰版下载v1903 Firefox(火狐浏览器)38.0版 v38.0.5官方版
Firefox(火狐浏览器)38.0版 v38.0.5官方版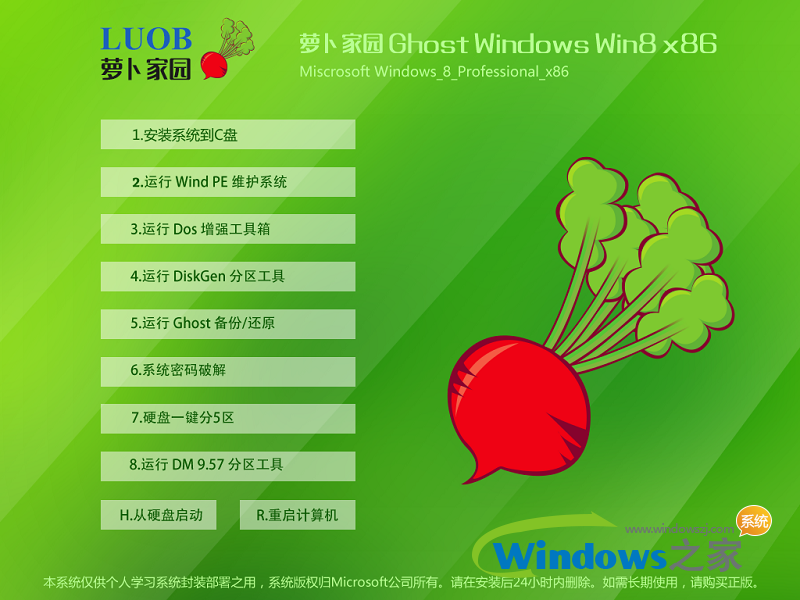 萝卜家园ghos
萝卜家园ghos 新萝卜家园gh
新萝卜家园gh 萝卜家园win1
萝卜家园win1 自家用浏览器
自家用浏览器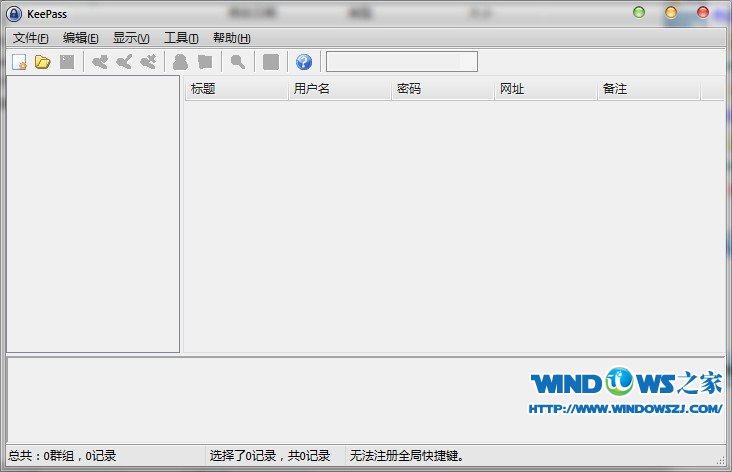 KeePass V1.2
KeePass V1.2 深度技术Ghos
深度技术Ghos 下载速度高达
下载速度高达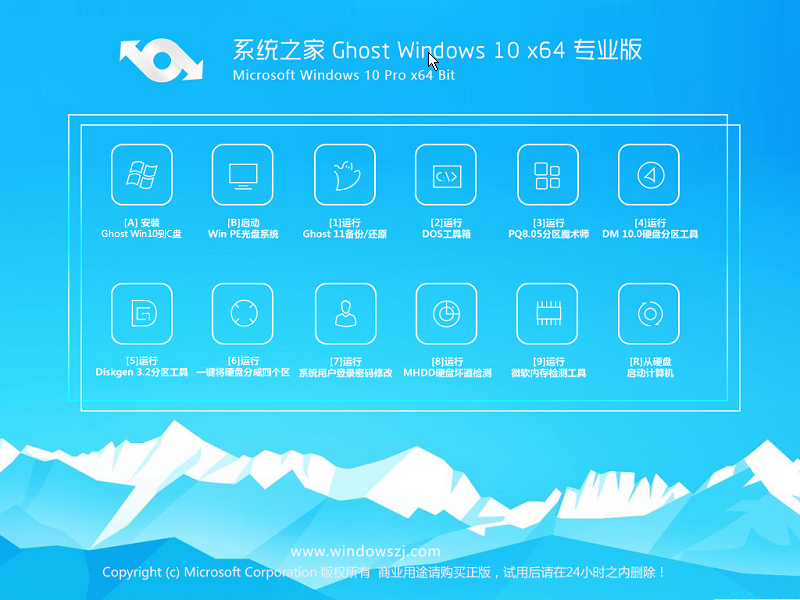 系统之家Ghos
系统之家Ghos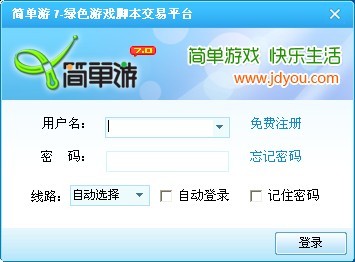 简单游游戏脚
简单游游戏脚 深度技术ghos
深度技术ghos HEU_KMS_Acti
HEU_KMS_Acti 最新纯净带of
最新纯净带of 粤公网安备 44130202001061号
粤公网安备 44130202001061号