-
U盘win7重装系统重新分区方法教程
- 2017-03-01 12:00:12 来源:windows10系统之家 作者:爱win10
最近有很多朋友想要学习U盘win7重装系统重新分区的方法,因为这个方法可是非常流行非常简单方便的,那么U盘win7重装系统重新分区到底要怎么操作呢?为了帮助大家,下面系统之家小编就给大家带来U盘win7重装系统重新分区方法教程吧。
先介绍启动系统后的安装方法。
1.安装Daemon文件,过程中需要重启一次。
2.运行Daemon程序,将win7安装镜像iso加载到Daemon中。
3.在我的电脑中,运行虚拟光驱的盘符。
4.运行“setup.exe”文件,进行傻瓜式安装。
Daemon软件可以由UltralISO替代。且UltralISO不用安装重启,以及文件较小1.92Mb。

U盘win7重装系统重新分区方法教程图1

U盘win7重装系统重新分区方法教程图2
此法缺点:
1.需要在安装系统过程中“展开文件”“复制文件”等待较长时间。
2.会将原c盘文件建立“windows old”文件夹,重装系统后需手动删除。
3.此法只能在系统可进入状态下进行,不适合对新电脑未安装系统的用户使用。
4.此法不能对硬盘进行重新分区。
推荐使用UltralISO制作u盘安装文件。
接下来是用UltralISO软件制作u盘启动盘
1.安装uios9文件,继续试用。

U盘win7重装系统重新分区方法教程图3
2.选择win7安装文件的iso镜像文件。右侧显示iso内所有文件。完成2.双击后,镜像文件就能在文件的上半部分显示,如图。

U盘win7重装系统重新分区方法教程图4
3.插入u盘(先备份数据),格式化(选择f32格式方式、快速格式化)。

U盘win7重装系统重新分区方法教程图5
4.“启动”-“写入硬盘镜像”-“usb-hdd模式”-“写入”

U盘win7重装系统重新分区方法教程图6

U盘win7重装系统重新分区方法教程图7
5.重启电脑,选择usb启动。
优点是安装过程中无需在“复制文件”时等待。
如何不产生100Mb系统预留
win7重新分区/给新硬盘分区,如何不产生100Mb系统预留。
使用UltralISO软件进行安装时,可对硬盘进行重新分区。
但是,对于win7系统,重新分区会产生100Mb系统预留,会导致系统无法激活。
下面介绍的就是在UltralISO的u盘安装重新分区时,如何避免产生100Mb的麻烦。
如果你是从xp系统升级安装,或者重新安装win7系统,应该不会出现所谓的100M系统保留分区情况。这里说的安装指的的对新的磁盘或者删除了老的所有分区后的安装win7系统。
第一种方法:利用第三方分区工具先对磁盘进行分区。没有第三方工具,利用xp安装盘,进行磁盘分区也行。只要分区格式化就可以了,没有必要安装xp系统。
第二种方法:使用win7的diskpart命令进行分区,
详细步骤:
1、在安装win7系统到分区这一步的时候,按住shift+F10调出命令行窗口
2、输入命令:diskpart ###启动diskpart
3、输入命令:list disk ###查看所有磁盘,一般情况下,都只有一个磁盘,列表里也只会列出一项 磁盘0
4、输入命令:select disk 0 ###选择要操作的磁盘,并将该磁盘设置为当前操作磁盘,只有一块磁盘的话,选择0,如果你有多个磁盘的话,自己根据需要进行选择
5、输入命令:clean ###清除该磁盘上的所有分区
6、输入命令:create partition primary size=20480 ###创建主分区,size默认单位MB,不加size则会将剩余的所有磁盘空间创建为一个主分区,扩展与逻辑分区类似
7、输入命令:active ###将当前主分区标为要操作的主分区
8、输入命令:format quick ###快速格式化分区
如果你准备创建多个主分区,那么重复6、7、8步骤就可以了,如果只创建一个主分区,继续下面的步骤
9、输入命令:create partition extended ###将剩余空间全部创建为扩展分区
10、输入命令:create partition logical ###将扩展分区的全部剩余空间创建为一个逻辑分区,你也可以指定size参数,将剩余空间创建出多个逻辑分区
11、输入命令:format qucik ###快速格式化该逻辑分区
12、输入命令:exit ###退出diskpart
13、输入命令:exit ###退出命令行窗口
回到win7安装分区步骤,点击刷新,选择你要安装的磁盘分区进行安装就可以了。
另外在以上分区的时候,如果你写了分区大小为102400Mb,会在我的电脑里显示总共99.99Gb,可用99.99Gb。对于我稍有强迫症的会比较喜欢整数,所以可以写分区大小为102500Mb,就会显示100Gb大小了。
上述就是U盘win7重装系统重新分区方法教程了,大家是否都已经掌握了这个方法呢?但是小编还是建议大家在重装系统之前先备份一下原本系统里的重要文件或者数据,这样子就不用重装系统之后再火急火燎去寻找方法了。推荐阅读:如何重装win7系统。
猜您喜欢
- U盘重置Win7系统密码技巧图文教程..2015-04-22
- 笔记本电脑无线上网,小编告诉你笔记本..2018-01-17
- 一键重装系统win7操作过程2017-07-06
- 电脑如何自己重装系统win72023-01-19
- 深度技术win8.1介绍2017-07-30
- win1064专业版萝卜家园系统下载..2017-01-27
相关推荐
- 清华电脑进bios怎么操作? 2016-10-14
- 小编告诉你xp系统还原操作方法.. 2017-10-11
- windows7旗舰纯净版64位最新下载.. 2017-04-06
- 简单好用苹果单系统xp安装教程.. 2016-11-05
- win7系统32位旗舰版最新下载.. 2017-01-05
- 提示windows7激活以后电脑系统内存过.. 2022-12-06





 系统之家一键重装
系统之家一键重装
 小白重装win10
小白重装win10
 雨林木风ghost win7 x64 旗舰版201605
雨林木风ghost win7 x64 旗舰版201605 系统之家ghost win7系统下载32位旗舰版1809
系统之家ghost win7系统下载32位旗舰版1809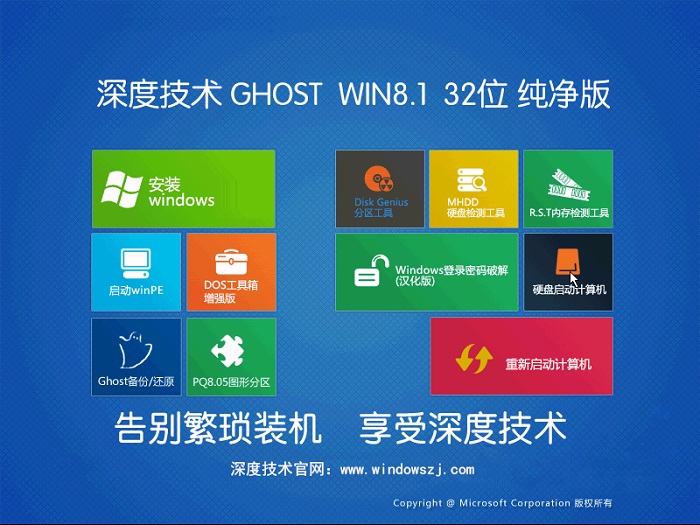 深度技术win8 32位专业版系统下载 v1904
深度技术win8 32位专业版系统下载 v1904 萝卜家园win10系统下载64位专业版v201706
萝卜家园win10系统下载64位专业版v201706 萝卜家园win10系统下载32位专业版v201805
萝卜家园win10系统下载32位专业版v201805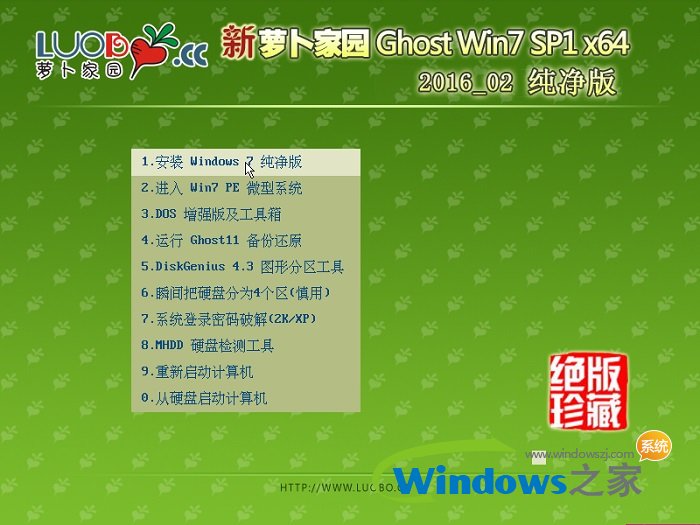 新萝卜家园ghost Win7 x64纯净版201602
新萝卜家园ghost Win7 x64纯净版201602 小白系统 gho
小白系统 gho 桔子浏览器 v
桔子浏览器 v 小白系统Ghos
小白系统Ghos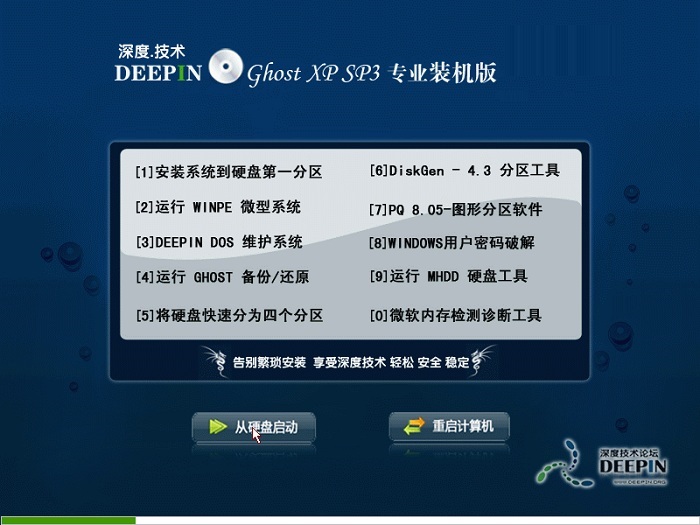 深度技术xp s
深度技术xp s 招财狗浏览器
招财狗浏览器 茶绘君 v5.0.
茶绘君 v5.0.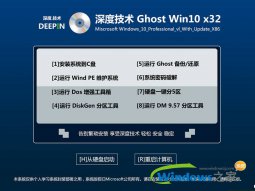 深度技术win1
深度技术win1 本地视频播放
本地视频播放 萝卜家园32位
萝卜家园32位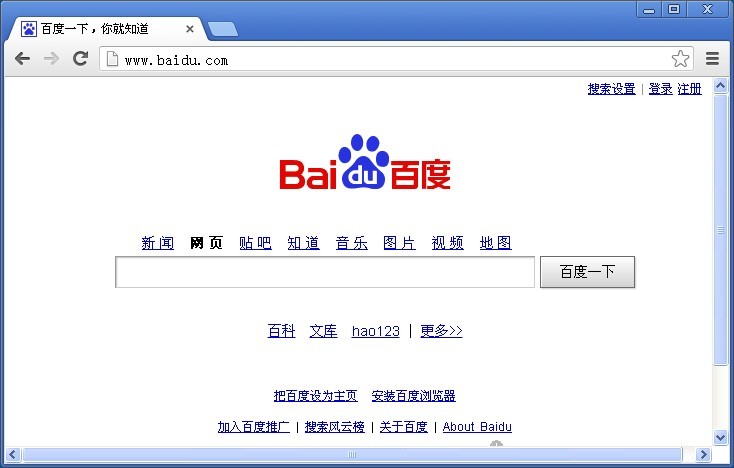 谷歌浏览器(G
谷歌浏览器(G 多果wap浏览
多果wap浏览 EverEdit 2.8
EverEdit 2.8 粤公网安备 44130202001061号
粤公网安备 44130202001061号