-
win1064一键重装安装图文教程
- 2017-02-18 00:00:08 来源:windows10系统之家 作者:爱win10
有用户问系统之家小编关于如何使用win1064一键重装安装图文教程,因为现在的电脑小白就算是下载好win1064系统还是不会使用win10一键重装系统,那win1064一键重装安装图文教程有哪些呢?下面就让小编给大家介绍win1064一键重装安装图文教程吧。
具体步骤:
1.将制作好的大白菜u盘启动盘插入usb接口(台式用户建议将u盘插在主机机箱后置的usb接口上),然后重启windows7专业版下载安装的电脑,出现开机画面时,通过使用启动快捷键引导u盘启动进入到大白菜主菜单界面,选择“【02】运行大白菜Win8PE防蓝屏版(新电脑)”回车确认。

win1064一键重装安装图文教程图1
2.成功登录到大白菜pe系统桌面后,系统会自动弹出大白菜PE一键装机工具,点击“浏览”按钮浏览事先存放在u盘中的win10系统镜像包。

win1064一键重装安装图文教程图2
3.在弹出的打开窗口中,打开存放在大白菜u盘启动盘里面的win10系统镜像包。

win1064一键重装安装图文教程图3
4.打开系统镜像包之后,返回到大白菜PE一键装机工具窗口,指定一个磁盘作为安装win10系统的系统盘,然后点击“确定(Y)”按钮。

win1064一键重装安装图文教程图4
5.在弹出的确认提示窗口中点击“确定(Y)”按钮开始还原系统操作,并且耐心等待系统还原完成到电脑重启即可。

win1064一键重装安装图文教程图5
6.耐心等待系统自动安装过程直到系统安装完成进入系统桌面即可。

win1064一键重装安装图文教程图6
以上就是小编介绍的win1064一键重装安装图文教程,win1064一键重装安装图文教程到这里就全部结束了,大家觉得win1064一键重装安装图文教程是不是非常简单呢?好了,如果大家想了解更多的资讯敬请关注系统之家官网吧。
猜您喜欢
- w7纯净版64gho镜像介绍2017-07-28
- 图文详解电脑连接电视的操作步骤..2019-01-23
- windows8 64位纯净版最新下载2016-12-30
- win10 64位纯净版雨林木风下载推荐..2016-11-08
- 电脑进入系统后黑屏,小编告诉你如何恢..2017-12-19
- 如何更新电脑驱动程序2014-08-18
相关推荐
- 360一键安装教程 2017-02-24
- osd锁定怎么解锁,小编告诉你osd锁定怎.. 2018-08-15
- 激光打印机和喷墨打印机的区别.. 2020-06-28
- 各大处理器排行天梯图2020集合来啦.. 2020-10-26
- 图文详解电脑密码怎么取消.. 2018-11-22
- 图文详解ghost win7 32位安装教程.. 2016-09-26





 系统之家一键重装
系统之家一键重装
 小白重装win10
小白重装win10
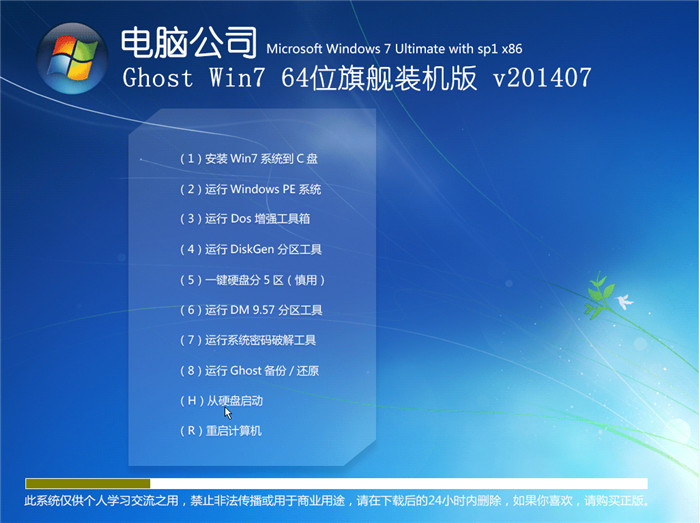 电脑公司_Ghost_Win7 64位7月自动激活2014旗舰装机版
电脑公司_Ghost_Win7 64位7月自动激活2014旗舰装机版 小白系统ghost win8 32位专业版下载v201802
小白系统ghost win8 32位专业版下载v201802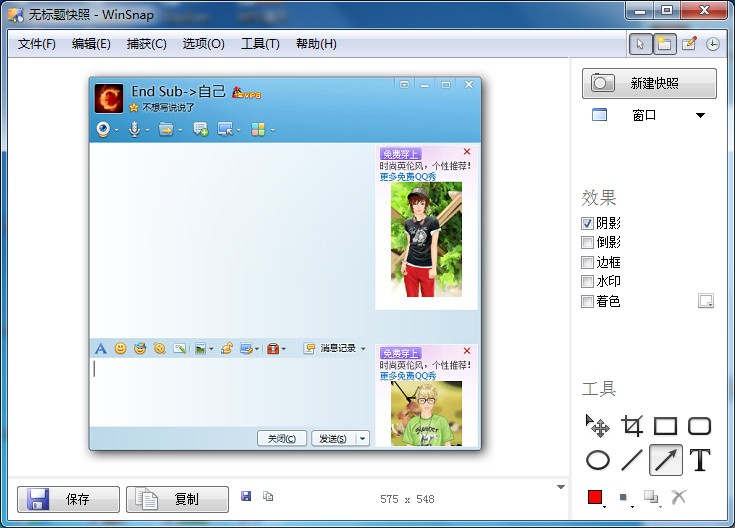 WinSnap V4.0.8 绿色汉化单文件版 含32和64位 (屏幕截图软件)
WinSnap V4.0.8 绿色汉化单文件版 含32和64位 (屏幕截图软件) 华为浏览器 v12.1.2.300官方PC版
华为浏览器 v12.1.2.300官方PC版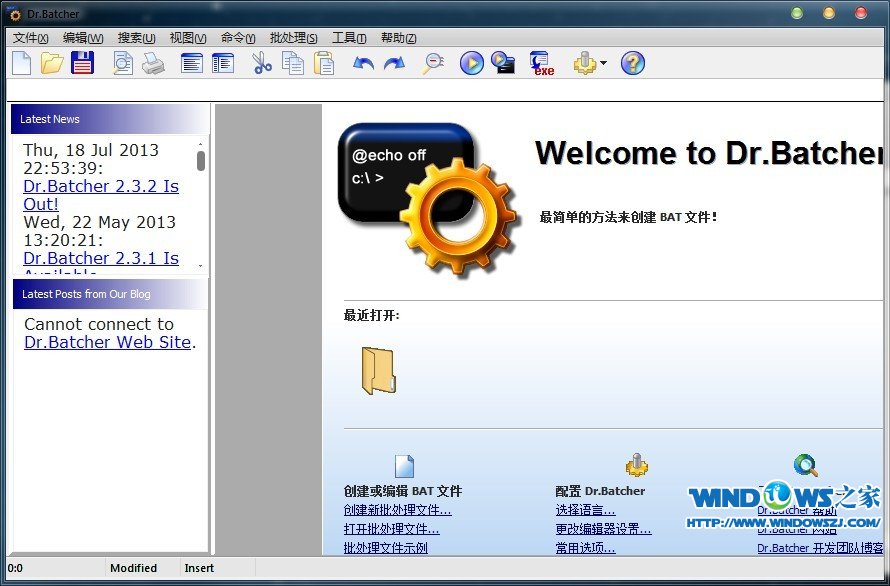 Business Edition v2.3.3 绿色汉化破解版(批处理工具)
Business Edition v2.3.3 绿色汉化破解版(批处理工具) opera mobile
opera mobile Windows8 安
Windows8 安 EverEdit 2.8
EverEdit 2.8 WinWAP Pro浏
WinWAP Pro浏 番茄花园 Gho
番茄花园 Gho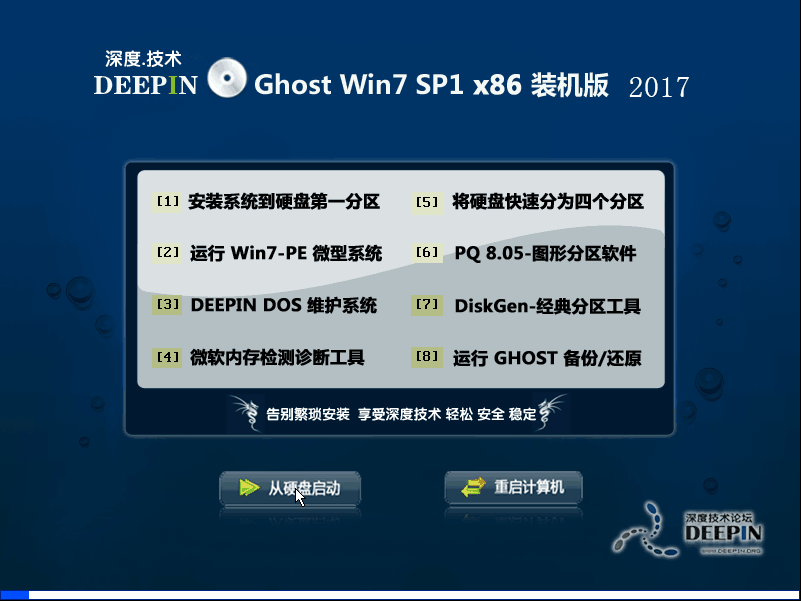 深度技术ghos
深度技术ghos 果苗浏览器 v
果苗浏览器 v 小白系统ghos
小白系统ghos 茶绘君 v5.0.
茶绘君 v5.0. 彩虹浏览器 v
彩虹浏览器 v 粤公网安备 44130202001061号
粤公网安备 44130202001061号