-
win764一键共享设置方法
- 2017-02-13 12:00:05 来源:windows10系统之家 作者:爱win10
随着win7系统现在逐渐取代winxp趋势,很多的童鞋都想win764一键共享,把更好的资源分享给同一局域网内同事,但苦于win7系统共享不知如何操作,win764一键共享不成了。不过今天你们有福了,系统之家小编刚好在研究出了win7系统共享方法,现在就把经验跟大家一起分享。
方法/步骤
首先保证着两台电脑在同一局域网内,都可以正常上网。方可以进行以下设置。首先进入计算机,如下页面。

win764一键共享设置方法图1
其次,点击右键“属性”,弹出以下页面。

win764一键共享设置方法图2
点击软件盘属性对话框内的“安全”,如下图:

win764一键共享设置方法图3
再次,点击“安全”界面中的编辑,会弹出软件D:的权限,如下图:

win764一键共享设置方法图4
再次,点击软件D:的权限中的“添加”,会弹出“选择用户或组”,在输入对象名称来选择框内,输入“guest”,注:无双引号。并点击确定。如下图

win764一键共享设置方法图5
点击确定后,可以设置guest的权限,可以设置完全控制、修改、读取和执行、列出文件夹内容、读取、写入、特殊权限等等。之后点击“应用”,这是windows会读取软件D盘内的信息,如下图:

win764一键共享设置方法图6
windows读取完后,再点击确定。然后,降软件D:属性,切换至共享页面,并点击“高级共享,”如下图:

win764一键共享设置方法图7
在弹出的高级共享页面中,选择共享此文件,并点击“应用”、“确定”。如下图:

win764一键共享设置方法图8
此时,D盘已经被共享成功,可以通过同一局域网内的电脑,进行查看了。
如上所述,就是相关win764一键共享设置方法的全部内容了,不过在win7系统共享一定要在两台电脑必须在同一局域网内才能进行共享状态的,想要win7系统共享的朋友们,赶紧去试试吧!拓展相关阅读:电脑公司ghostxpsp3纯净版安装教程!
猜您喜欢
- 深度技术系统win1064位下载2016-11-26
- windows7激活工具怎么下载使用..2022-05-19
- 联想win7专业版64位最新下载..2016-12-31
- win10驱动开发环境变量配置方法..2016-09-20
- 深度技术ghost win10 64专业版最新下..2016-12-30
- 电脑本地连接不见了怎么办..2020-07-14
相关推荐
- win10系统如何在桌面上添加应用程序图.. 2015-05-12
- 一键重装电脑系统系统之家操作步骤.. 2017-04-21
- 英雄传说6黑屏怎么办 2021-01-22
- 视频采集卡万能驱动,小编告诉你视频采.. 2018-08-17
- 宽带连接错误678,小编告诉你宽带连接.. 2018-04-24
- 图文演示电脑配置怎么看 2020-11-15





 系统之家一键重装
系统之家一键重装
 小白重装win10
小白重装win10
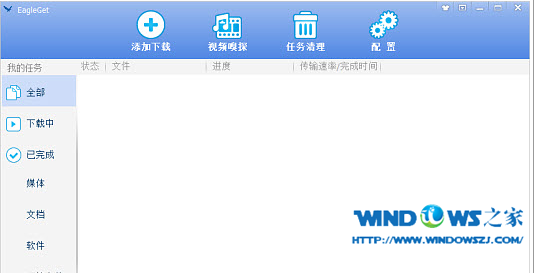 猎鹰下载器EagleGet 2.0.2.4 安装版
猎鹰下载器EagleGet 2.0.2.4 安装版 系统之家Ghost Win8 32位专业版下载v201711
系统之家Ghost Win8 32位专业版下载v201711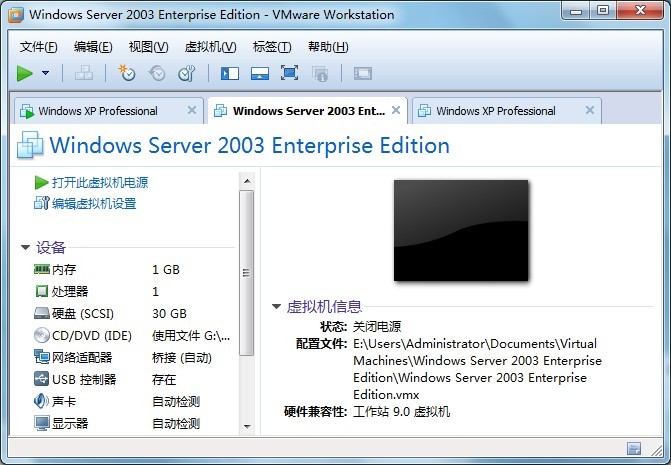 最新Vmware_Workstation_v9.0.2官方下载(内附序列号)
最新Vmware_Workstation_v9.0.2官方下载(内附序列号)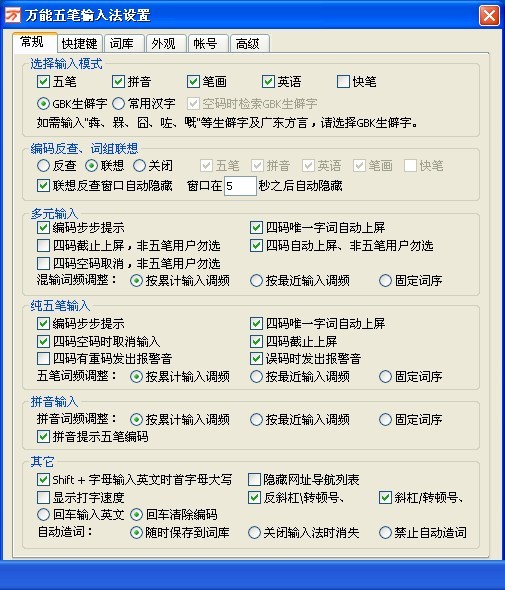 万能五笔输入法8.0版(万能五笔输入法官方下载
万能五笔输入法8.0版(万能五笔输入法官方下载 Rufus v1.3.3.247 绿色汉化版 (制作linux启动u盘)
Rufus v1.3.3.247 绿色汉化版 (制作linux启动u盘)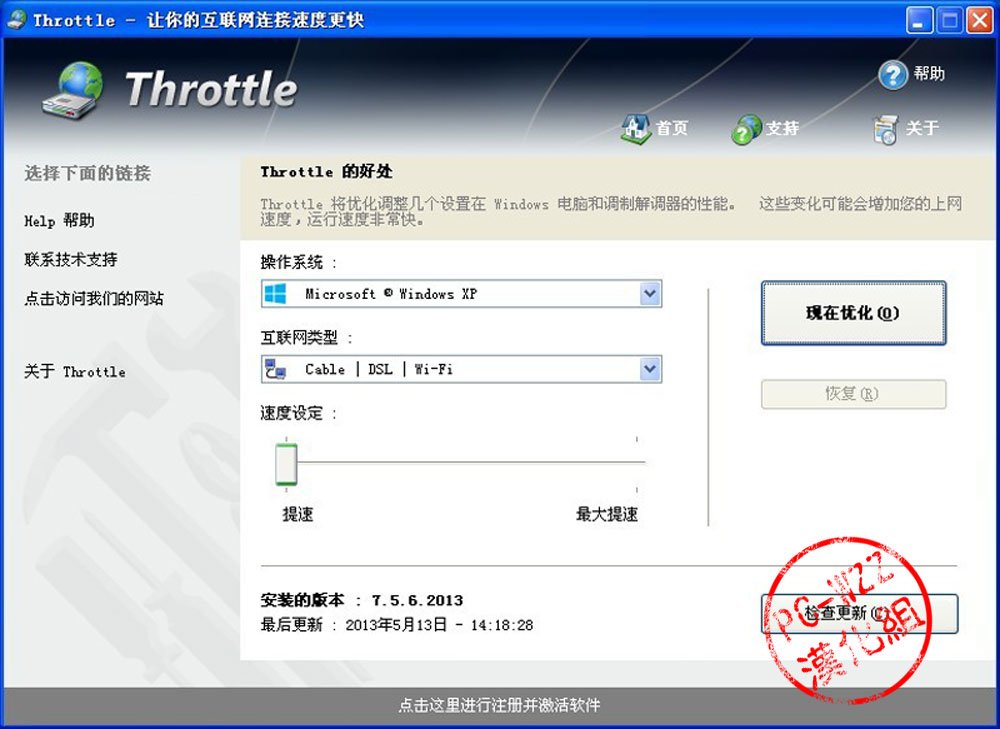 Throttle v7.0.0 汉化版 (互联网速度连接优化工具)
Throttle v7.0.0 汉化版 (互联网速度连接优化工具) 小白系统Win1
小白系统Win1 Thooe随E浏览
Thooe随E浏览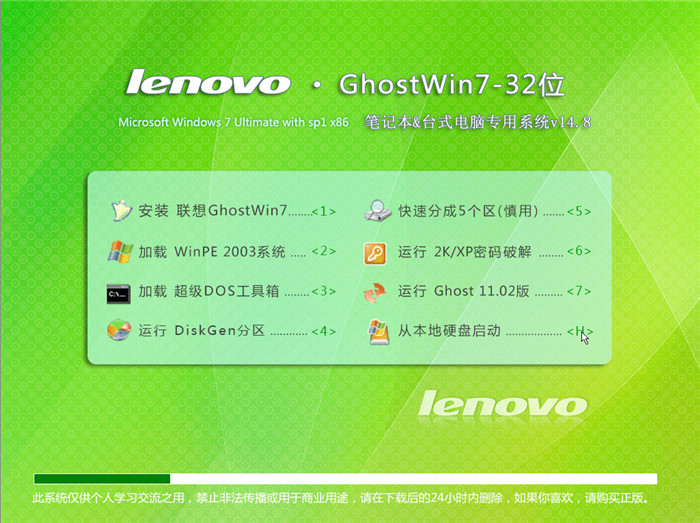 Ghost联想WIN
Ghost联想WIN 雨林木风win1
雨林木风win1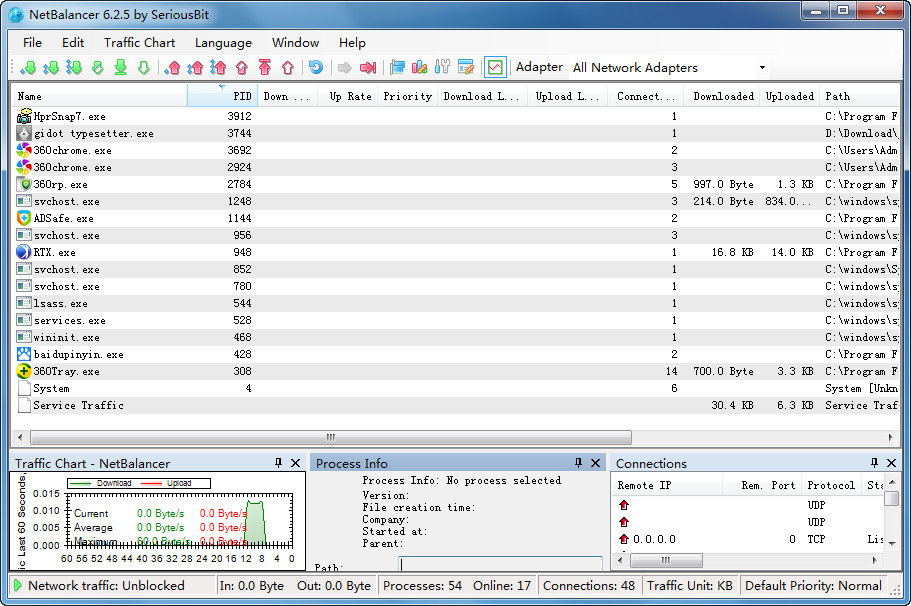 NetBalancer
NetBalancer  雨林木风ghos
雨林木风ghos 深度技术ghos
深度技术ghos WeFi (无线网
WeFi (无线网 Windows之家_
Windows之家_ 雨林木风ghos
雨林木风ghos 彗星浏览器 v
彗星浏览器 v 萝卜家园ghos
萝卜家园ghos 粤公网安备 44130202001061号
粤公网安备 44130202001061号