-
ghost一键恢复使用教程
- 2017-02-10 23:00:16 来源:windows10系统之家 作者:爱win10
很多朋友都不知道ghost一键恢复系统的方法是什么,其实小编偷偷告诉大家,这个方法是非常简单的!远远没有网上说的那么困难!那么到底ghost一键恢复系统的方法是什么呢?下面系统之家小编就给大家带来ghost一键恢复使用教程吧。
想要使用GHOST一键还原自然需要有相关工具,网上有各种各样类别的一键还原工具,用户可以根据自己的喜好进行选择,下载完成后就可以开始安装了,安装过程大约耗时一分钟,由于过程简单小编就不在详细的叙述了。

ghost一键恢复使用教程图1
使用一键还原之前我们需要备份操作系统(当然如果你有镜像文件的话可以略过此步骤),点击备份按钮,此时电脑会重新启动以来完成备份的操作,备份的时间可能有点长,大概十几分钟到二十分钟左右,请耐心等待。

ghost一键恢复使用教程图2
完成备份之后我们就可以来进行一键还原操作了。此时我们再次打开一键还原软件,我们可以看到一键还原按钮已经从灰色变成了可选择状态,用户只需一点便可完成还原系统的操作,当然这不是我们今天讲解的重点,我们今天主要是使用GHOST进行一键还原。

ghost一键恢复使用教程图3
我们进行GHOST一键还原之前还需要导出备份的镜像文件(小编这个一键还原工具需要此项操作步骤,如果你的工具可以指定备份文件路径或者知道备份的路径此步骤可以略过),打开工具点击导出,指定文件夹,然后点击确定即可。

ghost一键恢复使用教程图4
我们重启电脑,选择一键GHOST(当你在软件面板选择GHOST的时候一样会让你重新启动电脑),然后一路Enter键,我们便会来到一键GHOST主菜单,我们选择GHOST11.2(不同版本的一键还原工具GHOST版本可能不一样),进入到GHOST操作界面。

ghost一键恢复使用教程图5

ghost一键恢复使用教程图6
我们把光标移动到local选项,点击Enter进入,然后选择Partition选项,点击Enter。之后选择From Image选项即可进入GHO文件选择界面。如果不能使用鼠标操作,我们可以使用键盘进行选择确认,具体操作如下图所示。推荐阅读:用u盘装系统图解。

ghost一键恢复使用教程图7
我们选择刚才备份GHO文件的目录,里面的盘符信息有时候可能会跟我们平时使用的盘符名称有所不同,例如原来的F盘,到了这里可能变成了E盘,我们进行选择的时候一定要注意查看是否是你想要选择的那个盘符。

ghost一键恢复使用教程图8
完成选择之后一路Enter键便可以完成了一键还原了,是不是很简单呀。当然默认选择的安装目录是C盘,如果你想安装系统的文件不是C盘的话,还需要进行磁盘的选择,在还原系统之前确保已经对资料进行了备份。

ghost一键恢复使用教程图9
上述就是ghost一键恢复系统使用教程了,大家是否都已经掌握了这个方法呢?说实话小编早就觉得这个方法很不错了,之所以到现在才分享给大家,正是因为大家一直没有问小编相关的问题,所以小编是巧妇难为无米之炊啊。相关教程:深度win7系统下载。
猜您喜欢
- 系统重装xp干净版系统教程2017-03-08
- 手把手教你win7无法关机怎么解决..2018-12-18
- windows7激活工具怎么使用2022-07-10
- 联想笔记win7系统64位增强装机版最新..2017-01-12
- 雨林木风win7 32位最新下载2017-03-08
- 小编告诉你电脑开机死机怎么办..2018-09-29
相关推荐
- 之家教您如何安装ghostxp系统.. 2018-10-25
- windows7系统插上U盘电脑无法开机是怎.. 2015-01-23
- 光盘安装windows7旗舰版32位系统教程.. 2016-09-19
- 雨林木风win10笔记本专业版系统安装教.. 2016-11-12
- win8.1系统下怎么关闭禁用锁屏功能.. 2015-04-26
- 讲解windows7 32位和64位的区别是什么.. 2019-03-12





 系统之家一键重装
系统之家一键重装
 小白重装win10
小白重装win10
 PotPla<x>yer v1.5.38725 汉化绿色版 32/64位 (全能视频播放器)
PotPla<x>yer v1.5.38725 汉化绿色版 32/64位 (全能视频播放器) 小白系统win10 32位专业版系统下载v201812
小白系统win10 32位专业版系统下载v201812 小白系统Ghost windows XP SP3 纯净版201702
小白系统Ghost windows XP SP3 纯净版201702 BT盒子v2.1.3绿色版(资源种子搜索神器)
BT盒子v2.1.3绿色版(资源种子搜索神器) 系统之家Ghost Win8 32位专业版下载v201709
系统之家Ghost Win8 32位专业版下载v201709 钱龙旗舰软件v2012(钱龙旗舰官方下载)
钱龙旗舰软件v2012(钱龙旗舰官方下载)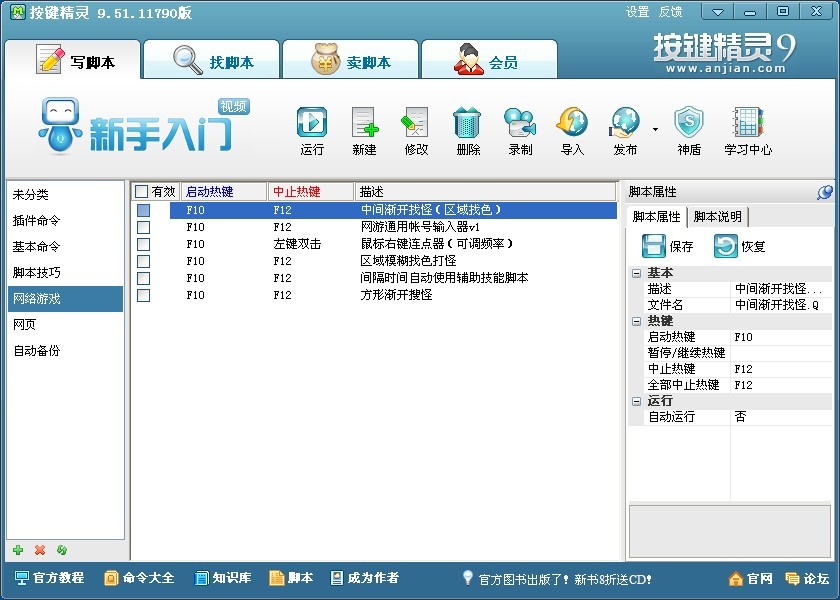 按键精灵 v9
按键精灵 v9 今日TV浏览器
今日TV浏览器 雨林木风win1
雨林木风win1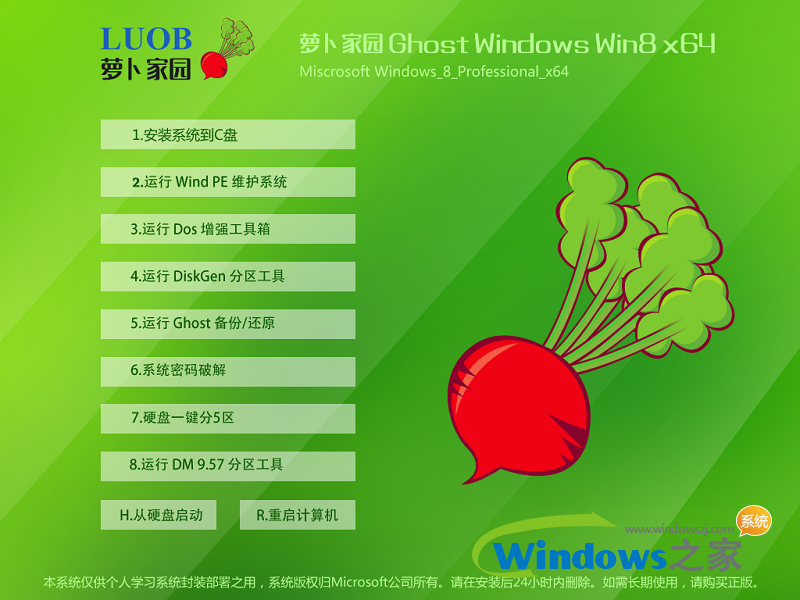 萝卜家园ghos
萝卜家园ghos 浪迹浏览器 v
浪迹浏览器 v 360游戏浏览
360游戏浏览 世纪佳缘v3.0
世纪佳缘v3.0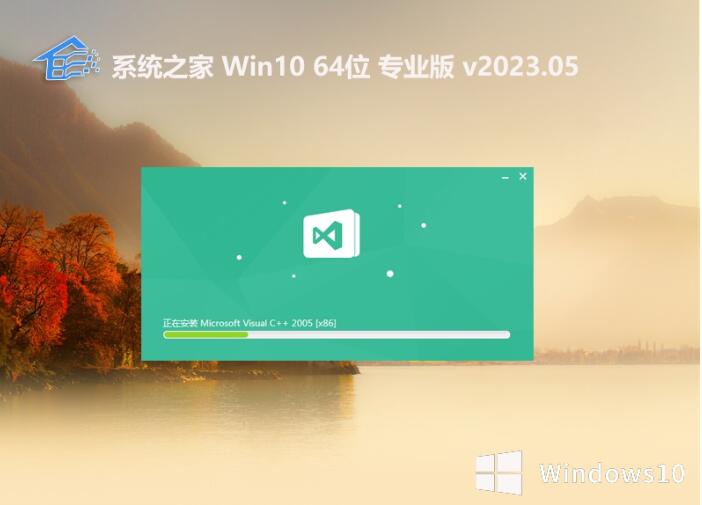 系统之家全新
系统之家全新 腾云浏览器 v
腾云浏览器 v 下载速度高达
下载速度高达 深度技术 gho
深度技术 gho 360浏览器2.0
360浏览器2.0 粤公网安备 44130202001061号
粤公网安备 44130202001061号