-
雨林木风硬盘做系统win7方法
- 2017-01-03 11:03:37 来源:windows10系统之家 作者:爱win10
雨林木风硬盘做系统win7方法是什么?雨林木风win7具有更安全/更稳定/更人性化等特点,独有人性化的设计,真的让人爱不释手。那今天本经验就来分享一下硬盘安装雨林木风win7系统方法~!
如今windows7旗舰版已经是大多数用户安装系统首选,但是光盘和U盘方法步骤比较复杂,使得不少用户无从下手,其实雨林木风硬盘做系统win7非常简单又可以快速安装的,乘着闲余之空,来讲述如何在本地直接硬盘重装雨林木风win7。
一、雨林木风硬盘做系统win7准备资料:
1、首先下载一个ghost版的win7操作系统:http://win10.lianlianwj.com/win7/ylmf/

雨林木风硬盘做系统win7界面1
2、下载好后文件为ISO文件,所以我们要先把它全部解压出来(最好下载在D盘或E盘目录下)

雨林木风硬盘做系统win7界面2

雨林木风硬盘做系统win7界面3
下载好win7系统之后,,下面来看看如何硬盘做雨林木风win7。
二、开始硬盘重装雨林木风win7
1、解压之后得到如下图的文件,打开Ghost文件后运行“GHO镜像安装器”再用安装器打开“WIN7.GHO”文件(也是打开这个系统包最大的文件)

雨林木风硬盘做系统win7界面4
2、打开“GHO镜像安装器”如下图,里面的选择是非常重要的,必须要在盘符选择“C盘”,再选择映像途径,也是选择刚才下载解压的WIN7系统安装包最大的文件。一般就是默认就可以了。

雨林木风硬盘做系统win7界面5
3、然后点“执行”按上面的操作后就会出现以下的界面,这个过程需要几分钟。

雨林木风硬盘做系统win7界面6
4、这个过程完成后会马上自动重启计算机,等重启以后win7系统基本算是安装完成了,后面我们就不用管了。因为我们的系统都是全自动安装,可以体验到一键安装win7系统,不用我们任何操作!
下面是硬盘安装雨林木风win7后重新启动自动安装的截图

雨林木风硬盘做系统win7界面7

雨林木风硬盘做系统win7界面8

雨林木风硬盘做系统win7界面9
雨林木风硬盘做系统win7完成,一个全新的系统又降临到你的计算机上。
看了雨林木风硬盘做系统win7教程后,是不是有种恍然大悟的感觉,没错,不用怀疑,硬盘安装雨林木风win7就是这么简单,一键就可以重新安装win7系统,这个方法也适合xp系统安装。不想留下更多的遗憾的话,详情关注我们的官方网站最新资讯!
猜您喜欢
- win7旗舰版永久激活的方法2022-02-23
- 如何使用u盘给神州装win8系统,小编告..2017-12-05
- wifi连接上不能上网怎么办2020-06-17
- 在线xp系统重装教程2017-03-09
- win8.1官方纯净版安装方法2016-10-30
- 各种品牌电脑进入bios模式大全..2016-10-12
相关推荐
- 工具活动小编激密教您怎么查看电脑配.. 2017-09-13
- win7企业版激活工具,小编告诉你激活工.. 2018-04-08
- 雨林木风ghost win8.1 32装机版下载.. 2016-12-18
- 装win10运行卡怎么办? 2016-10-23
- 教你电脑如何格式化 2020-07-01
- win7旗舰版激活码方法 2017-05-13





 系统之家一键重装
系统之家一键重装
 小白重装win10
小白重装win10
 小白系统ghost win7 32位纯净版201507
小白系统ghost win7 32位纯净版201507 SRWare Iron v96.0.4900.0中文版
SRWare Iron v96.0.4900.0中文版 爱迪批量删说说工具v2.17 中文绿色版 (QQ空间说说批量处理工具)
爱迪批量删说说工具v2.17 中文绿色版 (QQ空间说说批量处理工具)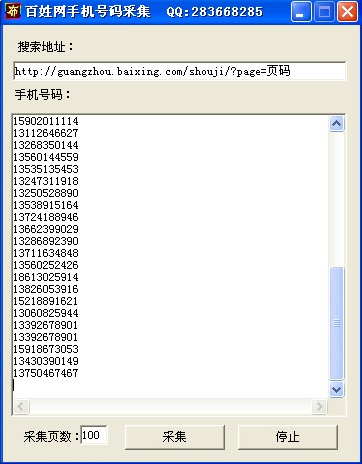 百姓网手机号码采集器1.0 绿色最新版 (采集百姓网号码工具)
百姓网手机号码采集器1.0 绿色最新版 (采集百姓网号码工具) Microsoft Office 2013 32/64位官方中文原版镜像(windows办公软件2013)
Microsoft Office 2013 32/64位官方中文原版镜像(windows办公软件2013) 雨林木风ghost XP3多功能稳定装机版v2023.04
雨林木风ghost XP3多功能稳定装机版v2023.04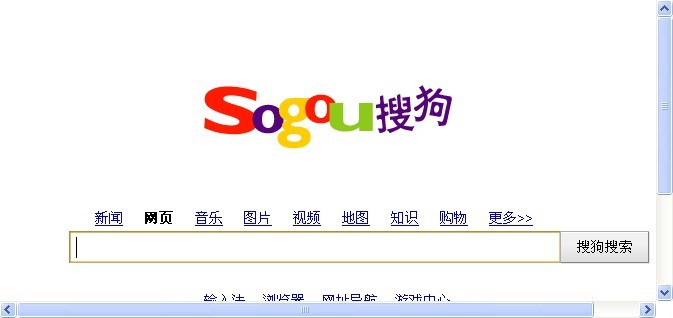 搜狗浏览器4.
搜狗浏览器4.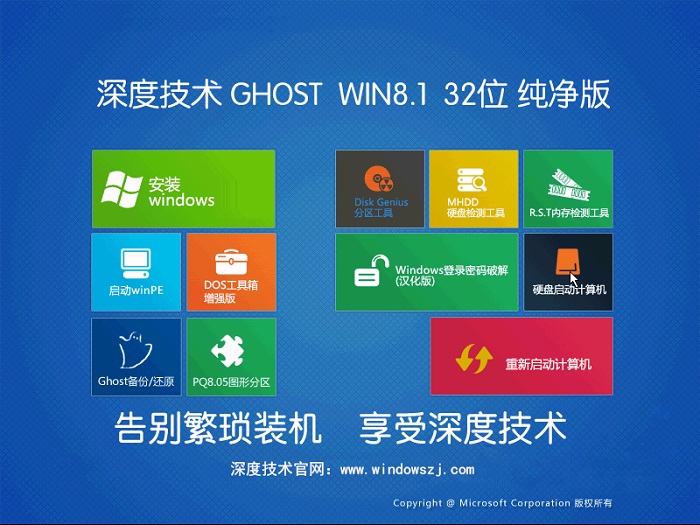 深度技术Ghos
深度技术Ghos VMLogin(虚拟
VMLogin(虚拟 123浏览器 v2
123浏览器 v2 T+浏览器 v2.
T+浏览器 v2. 深度技术Ghos
深度技术Ghos 新萝卜家园Gh
新萝卜家园Gh BB浏览器 v2.
BB浏览器 v2. Sketch Drawe
Sketch Drawe 电脑公司 Gho
电脑公司 Gho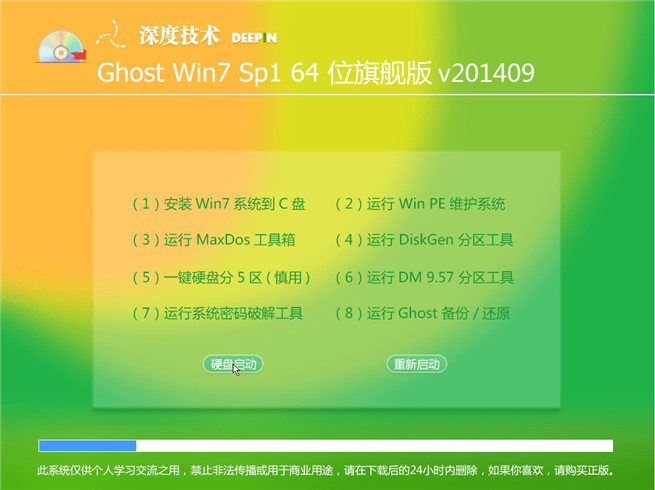 深度技术_Gho
深度技术_Gho 谷歌浏览器(C
谷歌浏览器(C 粤公网安备 44130202001061号
粤公网安备 44130202001061号