-
bios设置硬盘启动安装教程
- 2016-12-20 19:00:12 来源:windows10系统之家 作者:爱win10
开机时按DEL进入BIOS,不同的BIOS以及不同的版本界面都会不一样,所以小编今天要为大家讲解的是进入BIOS,进行bios设置硬盘启动的方法,其实设置BIOS启动也很简单,只是要懂得相关BIOS设置的英文单词,这样启动bios就更加得心应手了。
很多设置BIOS启动已经非常人性化了,有专门为老鸟钻研BIOS的高级设置功能的进入键,也有为菜鸟单辟的快速进入设置启动项的键值。比如华硕手提电脑某型号电脑的BIOS就可以按F2键进入BIOS进行高级的设置界面,而开机按Esc键就能直接弹出启动项设置界面,用于对光盘、u盘的启动的快速设置,很是方便。
进入BIOS:

bios设置硬盘启动界面1
如一开机没有进入BIOS的键值提示,取而代之的是品牌机的Logo,可参阅以下列表:不是品牌机可参阅主板设置。通常可通过按Esc、Del、F2、F12等键进入BIOS的设置界面。

bios设置硬盘启动界面2

bios设置硬盘启动界面3
硬盘启动bios:
电脑安装了操作系统,正常的情况下都是默认bios设置硬盘启动为第一启动。尽管BIOS菜单中表述的方式不同,但都有规律可循,比如进入下图界面,可以点开BIOS FEATURES SETUP BIOS 功能设定 分菜单进行设置启动项。

bios设置硬盘启动界面4
有些 BIOS 会有 Boot 分项,点进去就是启动项的设置界面。硬盘的菜单会有不同,诸如HDD、IDE、SATA、Hard Disk等提示就是指硬盘为启动项。使用上下键将其调整到最上面的一行,按回车键(Enter)予以确认,再按F10键保存退出BIOS的设置,重启电脑就会读硬盘。

bios设置硬盘启动界面5
有时候开机不了,可能是硬盘不被BIOS识别,进入BIOS设置界面,选择IDE HDD AUTO DETECTION IDE 硬盘驱动器自动检测分菜单,查看这里是否能够认硬盘?如果这里没有硬盘的讯息,那就是硬盘毁损或者数据线接触不良,重新插拔一下硬盘惑者数据线来排除故障。

bios设置硬盘启动界面6
如果一安装操作系统,重启之后电脑立刻蓝屏,有可能是硬盘模式不对了,这种情况多见于Windows XP转换Windows7操作系统之后出现的。这个问题可以在BIOS中设置硬盘模式来解决:SATA模式(AHCI增强模式)适合Windows7、8操作系统;IDE(兼容模式)适合Windows XP操作系统。

bios设置硬盘启动界面7
这就是关于bios设置硬盘启动的内容了,不过老电脑可能没有u盘启动的选项,因为那时候还没有u盘或者尚未普及。笔记本因为小型化的缘故,可能已经将光驱简化掉了,所以在设置BIOS启动项设置中也没有光驱启动的选择项。还有些设置bios启动硬盘界面里没有U盘选择项,那是因为u盘还没有插上的缘故,所以,有些BIOS智能地不显示USB选择项。而插上u盘,再重启电脑进入bios设置硬盘启动界面,就会有USB设置项的相关讯息了,也有的菜单只显示某品牌的u盘芯片(菜单中并没有USB字样),那就是u盘启动项。
猜您喜欢
- 细说dns服务器未响应导致无法上网怎么..2018-11-24
- 华硕纯净版笔记本win8最新下载..2017-03-07
- dwg文件,小编告诉你怎么打开dwg文件..2018-06-29
- u盘安装win7系统教程2017-04-09
- windows 10专业版雨林木风装机版下载..2017-02-03
- w7系统旗舰版纯净版区别是什么..2016-10-28
相关推荐
- U盘怎么安装系统呢? 2017-03-02
- windows系统盘制作工具最新下载.. 2016-12-31
- win10 ssd重装系统教程 2017-02-21
- win7 64位旗舰版最新下载 2017-01-06
- 雨林木风ghost win10 x64专业版虚拟光.. 2016-09-10
- win7 64位深度技术好吗? 2017-06-22





 系统之家一键重装
系统之家一键重装
 小白重装win10
小白重装win10
 小白系统 ghost Win8.1 64位纯净版201509
小白系统 ghost Win8.1 64位纯净版201509 雨林木风ghost win7旗舰版64位201411青春装机版
雨林木风ghost win7旗舰版64位201411青春装机版 雨林木风Ghost win8 32位专业版下载v201802
雨林木风Ghost win8 32位专业版下载v201802 雨林木风64位win10专业版系统下载v20.07
雨林木风64位win10专业版系统下载v20.07 IE6.0 绿色便携版
IE6.0 绿色便携版 Picture Cuto
Picture Cuto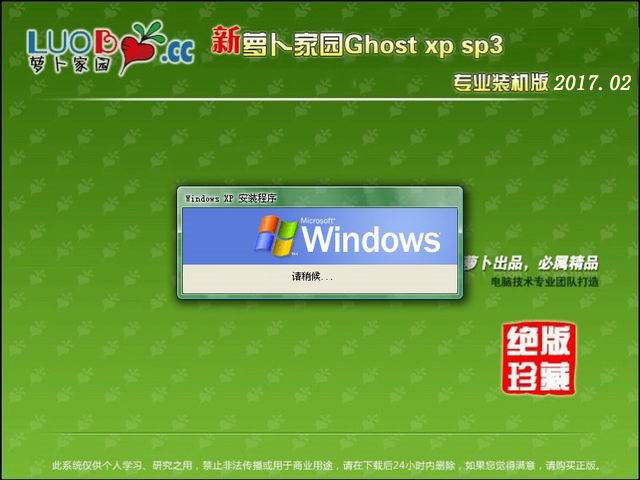 萝卜家园 Gh
萝卜家园 Gh Connectify v
Connectify v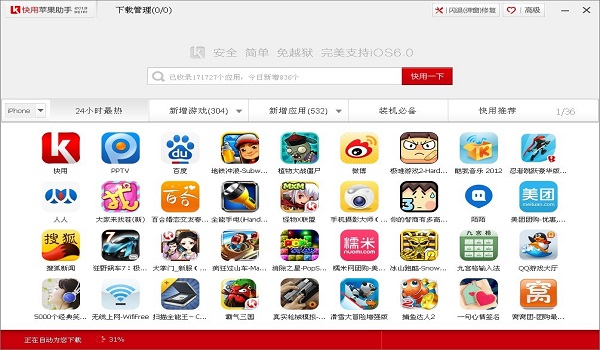 快用Apple助
快用Apple助 Pale Moon(精
Pale Moon(精 ie10中文版官
ie10中文版官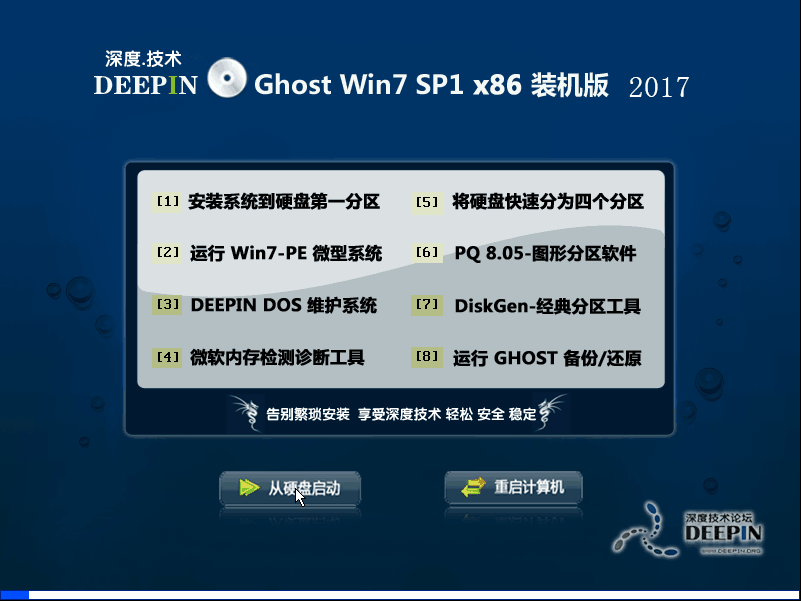 深度技术ghos
深度技术ghos 雨林木风 Gho
雨林木风 Gho 双核浏览器 v
双核浏览器 v 腾讯TT浏览器
腾讯TT浏览器 雨林木风Win8
雨林木风Win8 粤公网安备 44130202001061号
粤公网安备 44130202001061号