-
制作u盘为启动盘制作教程
- 2016-12-08 21:05:53 来源:windows10系统之家 作者:爱win10
系统之家度u盘启动盘制作工具装机版已正式发布,新版u启动装机版增加了有关windows平板电脑所支持的uefi驱动,并对软件原有功能上做了不同程度的优化,全新推出智能模式的u盘分区制作方式,对u盘启动盘的兼容性与成功率又有了新一步的的提高,为老用户带来更好的使用体验,为新用户带来更快捷的制作体验。
整个U盘启动里最关键的一步就是制作u盘为启动盘了,本教程就是以制作u盘为启动盘为例进行演示,教您如何使用系统之家度u盘启动盘制作工具制作出一个功能强大的u盘启动盘,让你轻松学会制作u盘启动盘的操作方法。
u盘制作启动盘操作步骤:
1、首先我们把制作好的u盘启动盘插入电脑usb接口,重启电脑按开机启动快捷键设置开机u盘启动,进入了系统之家主菜单之后选择【2】系统之家win8pe标准版(新机器)按回车键进入,如图所示:

制作u盘为启动盘界面1
2、然后先用分区工具做好分区之后,然后在系统之家pe装机工具当中选择win10镜像文件存安装到c盘当中,点击确定,如图所示:

制作u盘为启动盘界面2
3、确定之后弹出程序执行还原操作提醒,将下面的复选框“完成后重启”勾选起来,点击确定。如图所示:
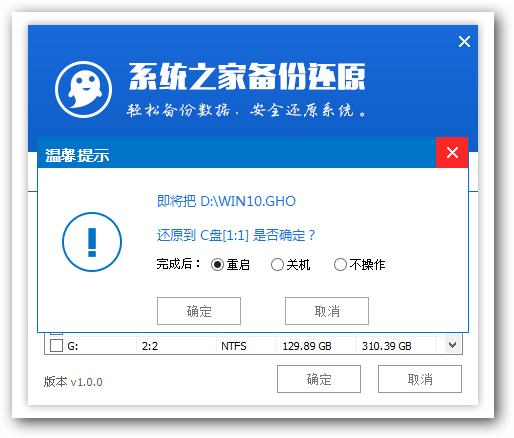
制作u盘为启动盘界面3
4、接下来是程序进行安装过程,等待安装完成之后再重启,并且进行win10系统设置的过程,根据步骤的提示去设置,如图所示:

制作u盘为启动盘界面4
5、设置完成之后win10系统就安装完成了,用户们就可以正常使用win10系统了。如图所示:
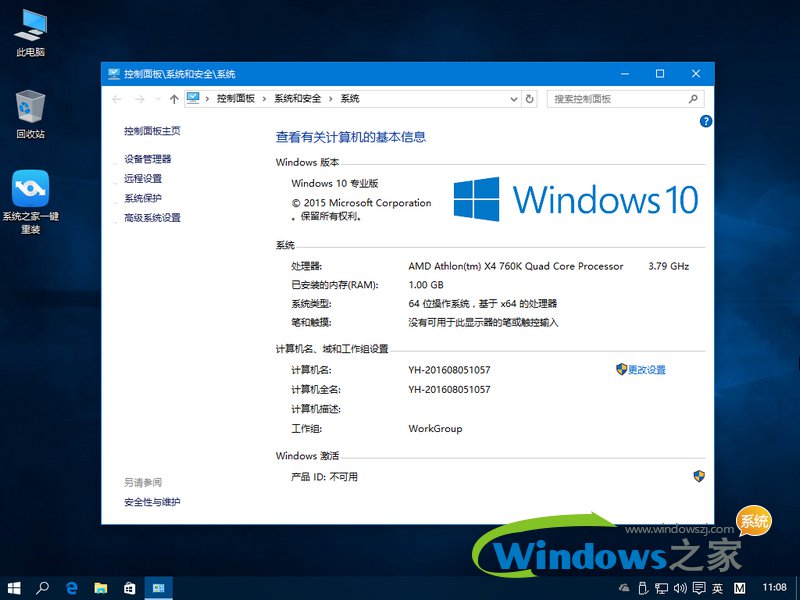
制作u盘为启动盘界面5
综上所述,以上的制作u盘为启动盘的方法到这里就全部结束了,大家对制作u盘为启动盘的方法到这里都有了解了吧,其实关于制作u盘为启动盘的方法还是很简单,有需要制作u盘启动盘的用户可以学习起来哦。
猜您喜欢
- win7怎么卸载IE浏览器图文详解..2016-09-10
- ie8中文原版 windows7系统最新下载..2017-05-04
- 休眠快捷键,小编告诉你如何在桌面创建..2018-08-11
- 怎么处理应用程序无法正常启动0xc0000..2020-06-23
- Win8系统为不同应用窗口自动切换输入..2015-05-29
- Win7系统怎么设置给图片文件自定义排..2015-05-17
相关推荐
- ghostxp电脑公司特别版安装图文教程.. 2017-05-19
- 小编告诉你电脑黑屏怎么办.. 2016-10-05
- ultraiso是什么 2020-11-25
- 深度系统怎么用虚拟光驱装的教程.. 2016-07-24
- win7专业版系统电脑声音不正常怎么办.. 2016-08-01
- win8如何设置一键锁屏 2017-03-30






 系统之家一键重装
系统之家一键重装
 小白重装win10
小白重装win10
 游戏专用免激活win11 64位通用无死机版v2023.04
游戏专用免激活win11 64位通用无死机版v2023.04 兄弟联盟互刷助手1.7.2绿色版(淘宝全自动刷收藏软件)
兄弟联盟互刷助手1.7.2绿色版(淘宝全自动刷收藏软件) 喜淘淘购物淘宝浏览器 v3.3官方版
喜淘淘购物淘宝浏览器 v3.3官方版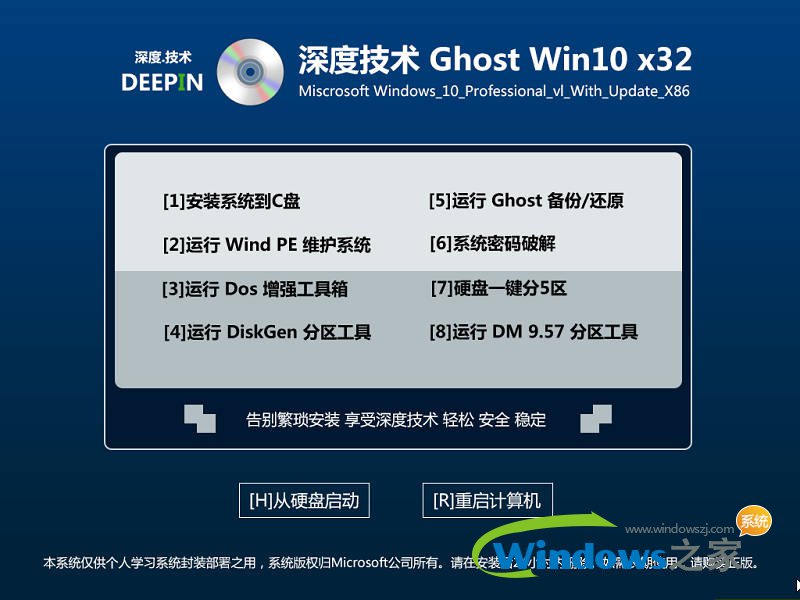 深度技术Win10 专业版系统下载32位 v1907
深度技术Win10 专业版系统下载32位 v1907 小白系统ghost win7系统下载32位纯净版1803
小白系统ghost win7系统下载32位纯净版1803 电脑公司 Ghost win7 64位 旗舰版 V13.2
电脑公司 Ghost win7 64位 旗舰版 V13.2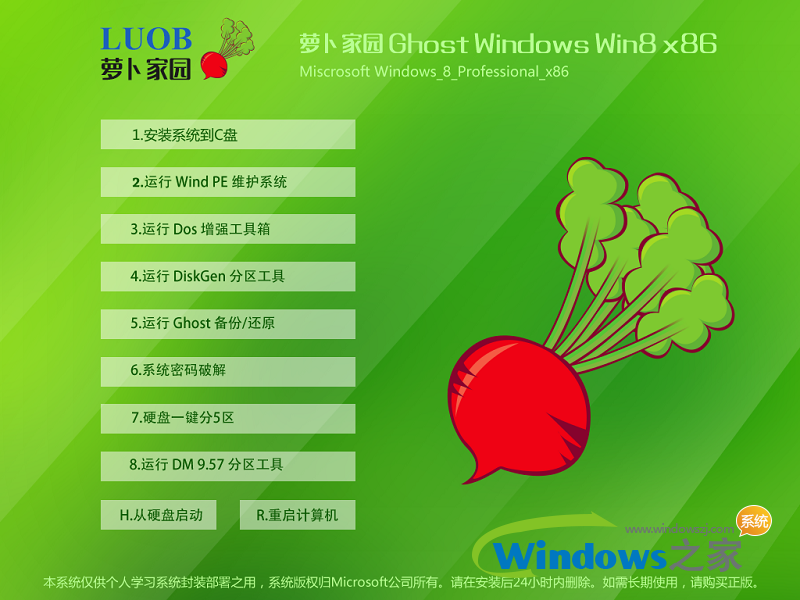 萝卜家园ghos
萝卜家园ghos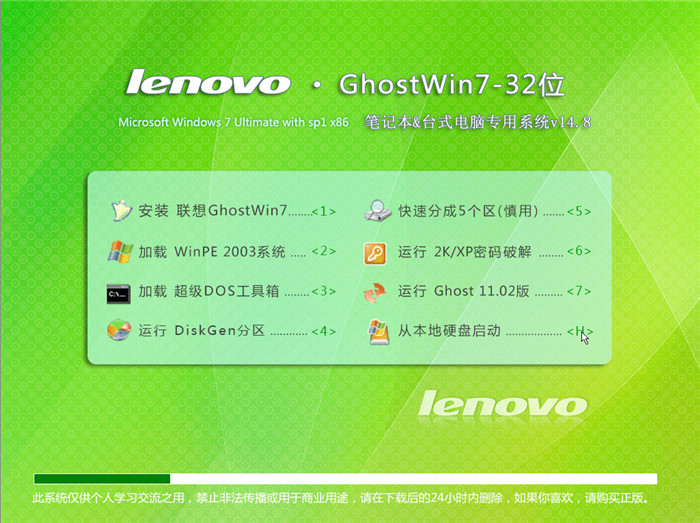 Ghost联想WIN
Ghost联想WIN 萝卜家园win1
萝卜家园win1 WhiteHat Avi
WhiteHat Avi 雨林木风ghos
雨林木风ghos 深度技术win1
深度技术win1 QQ2013 Beta4
QQ2013 Beta4 深度技术 Gho
深度技术 Gho Firefox(火狐
Firefox(火狐 快易浏览器 v
快易浏览器 v 桔子浏览器爸
桔子浏览器爸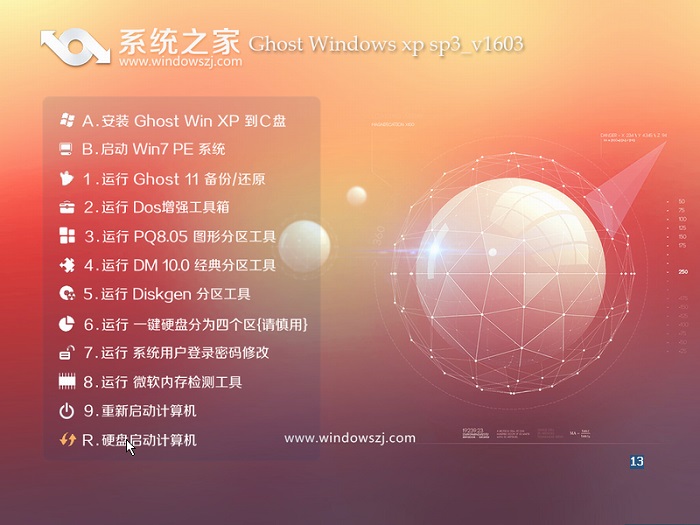 系统之家ghos
系统之家ghos 粤公网安备 44130202001061号
粤公网安备 44130202001061号