-
安装w7旗舰版64系统之家教程
- 2016-11-03 04:00:13 来源:windows10系统之家 作者:爱win10
很多人都想学习安装w7旗舰版64系统之家教程,那么安装w7旗舰版64系统之家教程有没有最详细最简单的呢?其实安装w7旗舰版64系统之家教程可以大大缩短了装机时间,速度更快,下面就让系统之家小编为大家介绍安装w7旗舰版64系统之家教程吧。
1、打开下载的联想win7安装版系统镜像文件,右击选择“解压到YLMF_Win7 _Ultimate_X64_2014047.iso”。如图1所示

安装w7旗舰版64系统之家教程图1
2、双击setup.exe,如图1所示

安装w7旗舰版64系统之家教程图2
3、选择“安装WIN7 X64系统第一硬盘分区”。如图3所示

安装w7旗舰版64系统之家教程图3
4、点击“安装”,选择映像路径,选择C盘,最后按“确定”。如图4所示

安装w7旗舰版64系统之家教程图4
5、选择“是”,立即重启。如图5所示

安装w7旗舰版64系统之家教程图5
6、之后不需要自己再动手了,它会自动安装。以下是关键的截图,参考一下,如图6、图7、图8所示

安装w7旗舰版64系统之家教程图6

安装w7旗舰版64系统之家教程图7

安装w7旗舰版64系统之家教程图8
7、重启后系统就安装好了,如图9所示

安装w7旗舰版64系统之家教程图9
以上就是小编为大家介绍的安装w7旗舰版64系统之家教程,安装w7旗舰版64系统之家教程到这里就全部结束了,好了,如果大家还想了解更多的资讯敬请关注系统之家官网吧。
猜您喜欢
- 系统之家win10专业版64位装机版推荐..2016-11-09
- win7家庭版升级win10图文教程..2017-02-17
- 小编告诉你们一键装机软件哪个好..2016-10-27
- 联想笔记本windows732位ghost最新下载..2016-12-03
- djvu文件怎么打开2020-06-13
- ksafe是什么文件夹,小编告诉你ksafe是..2018-06-16
相关推荐
- win7字体模糊怎么办呢 2016-09-14
- weu8一键重装系统教程 2017-04-17
- 系统之家ghost win8 x64专业版硬盘安.. 2016-09-21
- win7旗舰版如何关闭java自动更新功能.. 2015-04-28
- 没有word,小编告诉你怎么解决右键新建.. 2018-06-06
- 电脑公司win7 32系统教程详细说明.. 2017-06-23





 系统之家一键重装
系统之家一键重装
 小白重装win10
小白重装win10
 谷歌浏览器47版 v47.0.2526.106官方版(32/64位)
谷歌浏览器47版 v47.0.2526.106官方版(32/64位) 雨林木风ylmf 32位 Windows7系统贺岁版(2015最新)
雨林木风ylmf 32位 Windows7系统贺岁版(2015最新) Ghost安装器v1.5.4.12简体中文版(更新启动模块快速安装系统镜像)
Ghost安装器v1.5.4.12简体中文版(更新启动模块快速安装系统镜像) IE守护天使safe v2.1(IE守护天使下载)
IE守护天使safe v2.1(IE守护天使下载) 爱站关键词采集器完全破解v1.7(站长们关键字工具)
爱站关键词采集器完全破解v1.7(站长们关键字工具) 豆伴 v0.9.3官方版
豆伴 v0.9.3官方版 阿尔法安全浏
阿尔法安全浏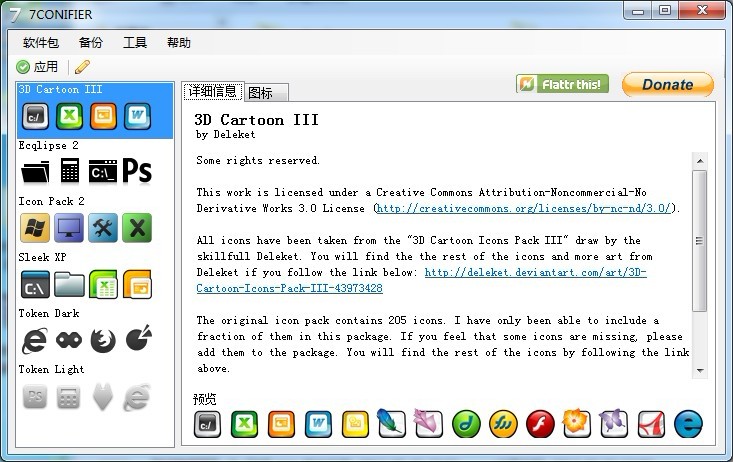 7CONIFIER v0
7CONIFIER v0 360极速浏览
360极速浏览 咨信浏览器 v
咨信浏览器 v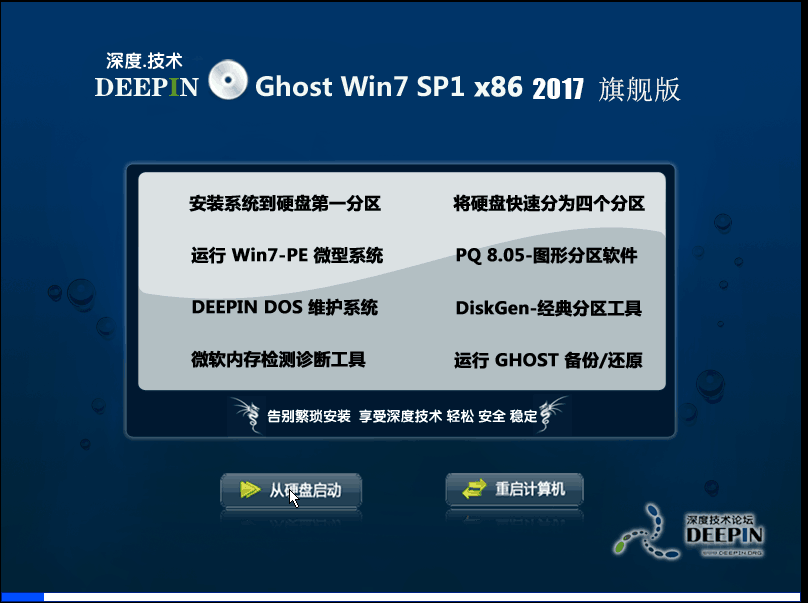 深度技术win7
深度技术win7 绿茶系统 Gho
绿茶系统 Gho 视频修复工具
视频修复工具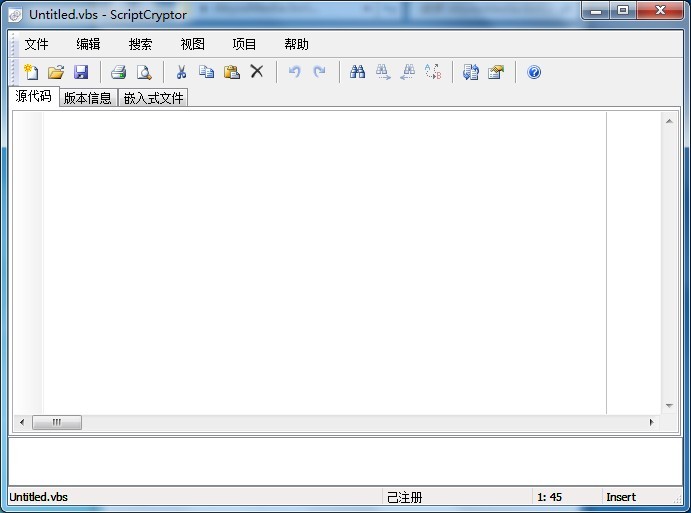 AbyssMedia s
AbyssMedia s 抓图专用精灵
抓图专用精灵 深度技术V201
深度技术V201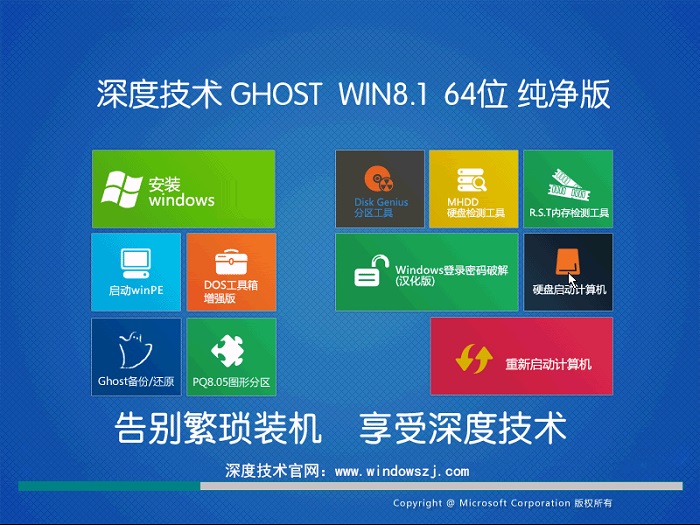 深度技术Ghos
深度技术Ghos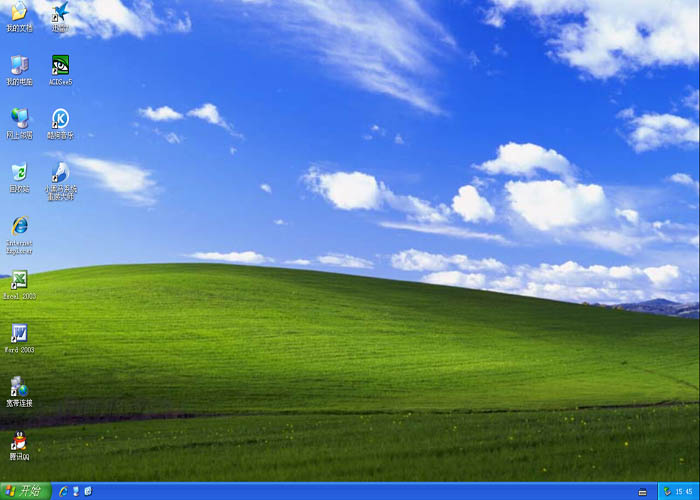 小黑马 Ghost
小黑马 Ghost 粤公网安备 44130202001061号
粤公网安备 44130202001061号