-
一键重装windows10系统教程
- 2016-10-26 02:02:02 来源:windows10系统之家 作者:爱win10
随着一键重装系统软件的不断兴起,已经有越来越多网友想要尝试使用一键重装windows10系统的方法来安装windows10系统。所以今天windows之家小编就要为网友们带来一键重装windows10系统教程,方便网友们更好的使用一键重装windows10系统。
下载并打开这个软件,点击在线重装,软件会自动检测出当前分区模式、网络状态等。如下图

一键重装windows10系统教程图1
软件自动检测电脑软硬件环境以及电脑网络连通状态,完成后点击下一步按钮。

一键重装windows10系统教程图2
进入资料备份界面,你可以备份也可以不备份。不想要以前的资料就不需要备份:

一键重装windows10系统教程图3
进入系统下载列表界面,根据需求以及电脑配置情况选择适合你的Win10系统版本,这里我们选win10 64 位,点击右边的“安装此系统”;

一键重装windows10系统教程图4
软件开始下载你所选定的系统Ghost,从界面上可以清晰明了地观察到各种数据。无忧系统助手提供高达10多兆每秒的瞬时下载速度,当然根据每个用户终端的网络带宽不同会有很大差异,请大家在下载过程中耐心等待;此时您可以稍作休息或者将软件最小化到系统栏后做其他工作,待下载完毕后就会提示“立即重启”后进入系统安装界面

一键重装windows10系统教程图5
下载完成后弹出是否重启安装,点击“立即重启”,或者不进行任何操作,系统20秒后会自动重启,电脑将自动进行安装;如果不想重装则点取消。

一键重装windows10系统教程图6
进入全自动安装过程,系统会重新启动开始ghost还原系统镜像,接下来都不需要人工操作会全自动安装完成,如下图

一键重装windows10系统教程图7
综上所述的全部内容就是windows之家小编为网友们带来的一键重装windows10系统教程,其实一键重装windows10系统是目前最快最好用的重装windows10系统的方法。小编推荐网友们使用系统之家重装大师软件。扩展阅读windows7硬盘安装系统教程。
猜您喜欢
- Win8/Win8.1系统如何跳过安装密钥步骤..2015-04-23
- win10怎样自定义桌面主题方法..2016-08-20
- windows764位旗舰正版激活密钥制作教..2017-06-01
- 微软原版win8.1系统安装教程..2016-09-24
- 联想旗舰版win7系统32位最新下载..2016-12-06
- win10下装双系统方法2017-03-14
相关推荐
- 手把手教你win7一键重装系统.. 2020-07-10
- 显示桌面图标不见了怎么办,小编告诉你.. 2017-12-30
- 小编教大家怎么用虚拟光驱.. 2016-10-27
- win7系统重装后鼠标键盘不能用怎么办.. 2022-12-17
- 全新雨林木风win7 32位系统制作教程.. 2017-07-21
- wmv是什么格式,小编告诉你wmv格式怎么.. 2018-08-03





 系统之家一键重装
系统之家一键重装
 小白重装win10
小白重装win10
 七星浏览器 v2.1.62.0官方版
七星浏览器 v2.1.62.0官方版 电脑公司Ghost xp sp3快速装机版 v1906
电脑公司Ghost xp sp3快速装机版 v1906 小白系统ghost win8 32位专业版下载v201802
小白系统ghost win8 32位专业版下载v201802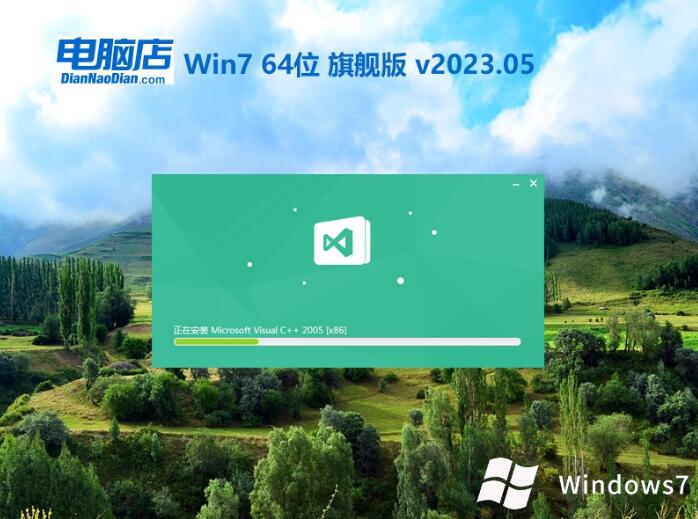 电脑店 Ghost Win7 64位高速旗舰版 v2023.05
电脑店 Ghost Win7 64位高速旗舰版 v2023.05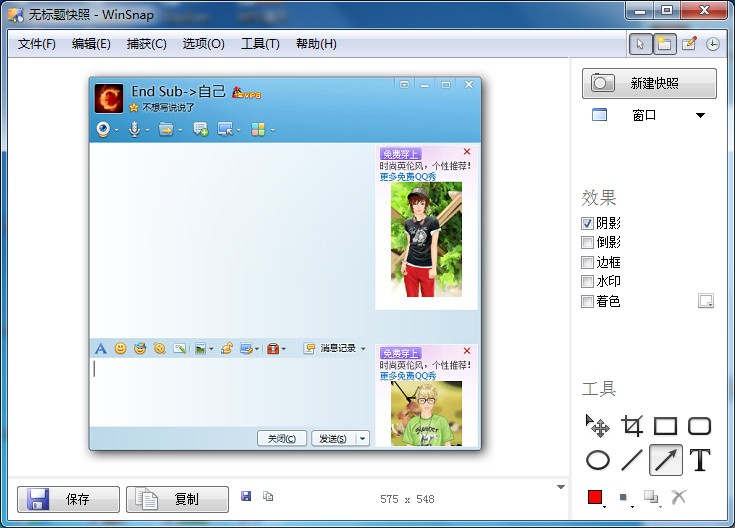 WinSnap V4.0.8 绿色汉化单文件版 含32和64位 (屏幕截图软件)
WinSnap V4.0.8 绿色汉化单文件版 含32和64位 (屏幕截图软件)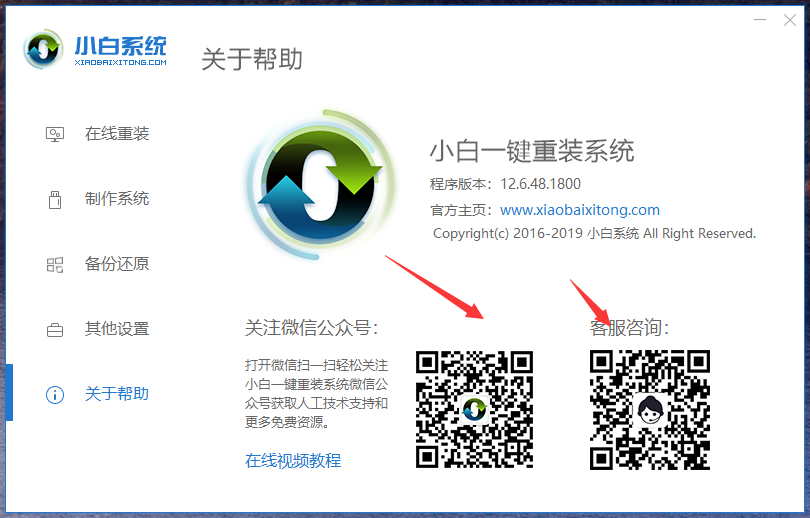 小白一键重装
小白一键重装 雨林木风ghos
雨林木风ghos 欧朋浏览器电
欧朋浏览器电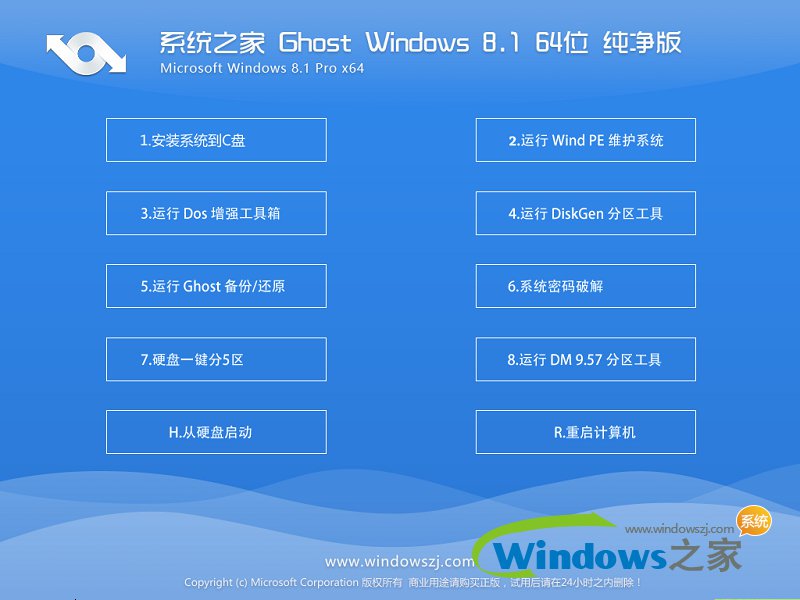 系统之家Ghos
系统之家Ghos 深度技术ghos
深度技术ghos 小白系统win1
小白系统win1 系统之家ghos
系统之家ghos 360浏览器5.0
360浏览器5.0 谷歌浏览器绿
谷歌浏览器绿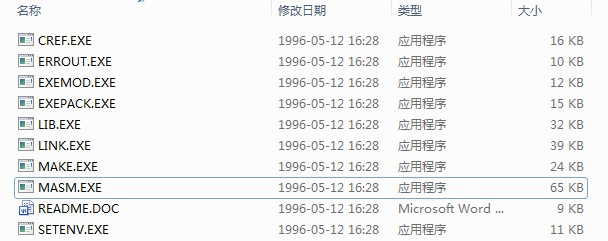 masm5.0 免费
masm5.0 免费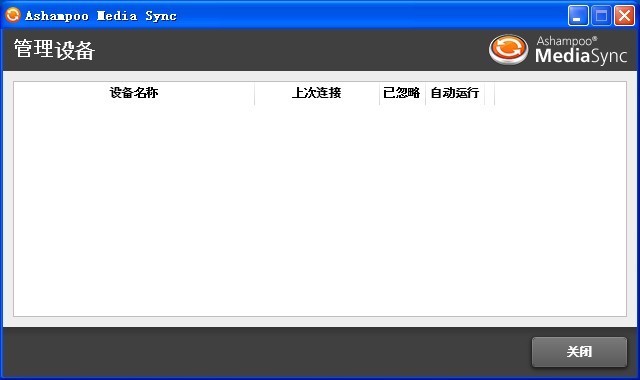 Ashampoo Med
Ashampoo Med 小白系统Ghos
小白系统Ghos 粤公网安备 44130202001061号
粤公网安备 44130202001061号