-
win7ghost32位旗舰版安装教程
- 2016-10-17 01:00:03 来源:windows10系统之家 作者:爱win10
win7ghost32位旗舰版算是如今第一流的操作系统了,就是那种很多人都想要下载的类型。但是我们下载了win7ghost32位旗舰版系统之后,要如何给它安装上去呢?这时候就轮到windows之家小编出马了,下面就给大家带来win7ghost32位旗舰版安装教程。
1、打开下载的系统镜像文件,右击选择“解压到Ylmf_Win7_Ultimate_X86_201407.iso”。如图1所示,雨林木风win7旗舰版下载地址:http://win10.lianlianwj.com/win7/

win7ghost32位旗舰版最好的安装方法图1
2、双击“setup.exe”.如图2所示
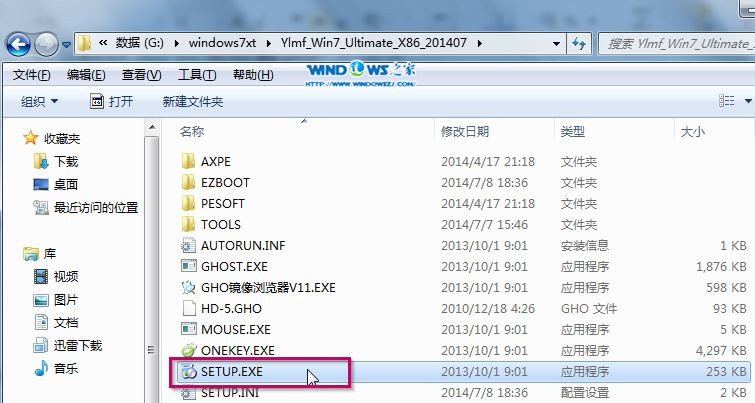
win7ghost32位旗舰版最好的安装方法图2
3、点击“安装WIN7X86系统第一硬盘分区”。如图3所示

win7ghost32位旗舰版最好的安装方法图3
4、选择“安装”,点击“打开”之后选择映像文件(扩展名为.iso),最后选择“确定”。如图4所示

win7ghost32位旗舰版最好的安装方法图4
5、选择“是”。如图5所示

win7ghost32位旗舰版最好的安装方法图5
6、之后会是这样一个进度条,如图6所示
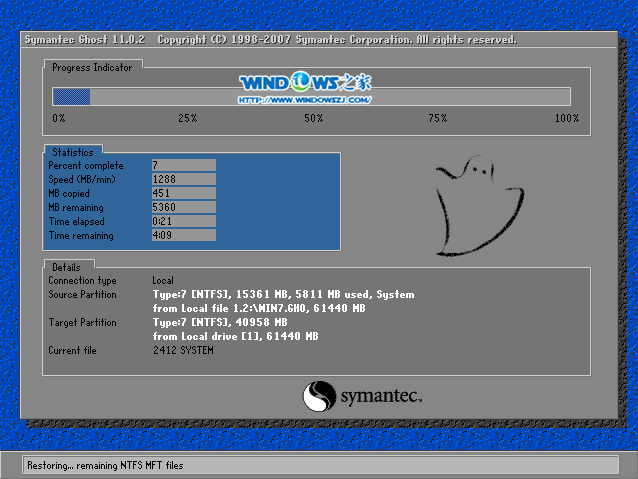
win7ghost32位旗舰版最好的安装方法图6
7、等到100%就会弹出这个画面,如图7所示

win7ghost32位旗舰版最好的安装方法图7
8、初始化,如图8所示

win7ghost32位旗舰版最好的安装方法图8
9、安装windows,如图9所示

win7ghost32位旗舰版最好的安装方法图9
10、导入软件,如图10所示

win7ghost32位旗舰版最好的安装方法图10
11、安装程序正在为首次使用计算机做准备—安装程序正在检查视频性能。如图11、图12所示
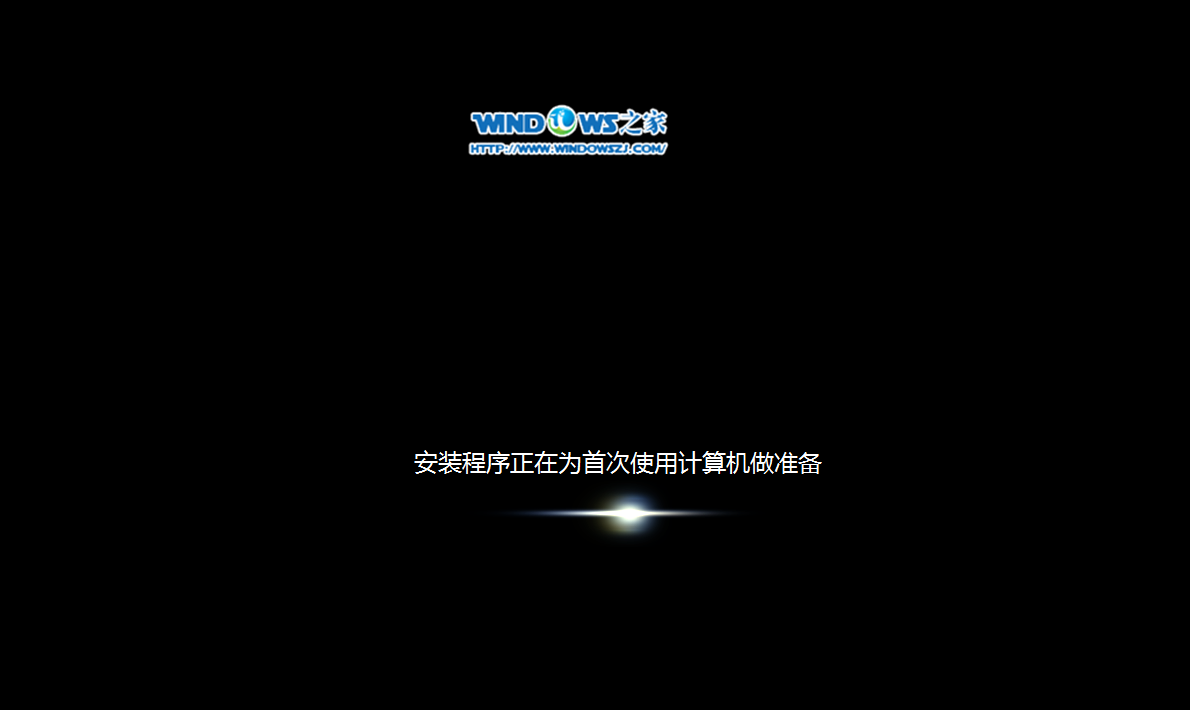
win7ghost32位旗舰版最好的安装方法图11

win7ghost32位旗舰版最好的安装方法图12
12、出现这个画面,雨林木风win7旗舰版 系统就安装成功了。如图13所示

win7ghost32位旗舰版最好的安装方法图13
看完这篇win7ghost32位旗舰版安装教程,大家是否都已经掌握了如何安装win7旗舰版呢?是不是感觉非常简单?其实这个是自然的,重装系统就是这么简单,只是以前大家很少去用心留意而已。如果大家想要下载win7ghost32位旗舰版镜像文件的话,不妨到ghostwin7旗舰版这里下载。
相关文章:
猜您喜欢
- qq远程控制电脑安全吗2020-08-17
- 键盘指法,小编告诉你盲打及快速打字指..2018-09-15
- access violation at address,小编告..2018-07-16
- 电脑死机怎么办,小编告诉你电脑经常死..2018-02-08
- win7旗舰版系统电脑定时关机设置方法..2015-03-28
- 笔记本电脑一键安装系统教程..2017-04-20
相关推荐
- crt显示器,小编告诉你crt显示器的优缺.. 2018-03-23
- 如何加快win7系统开机启动速度解决开.. 2015-05-17
- 系统之家官方原版win7旗舰版最新下载.. 2016-12-14
- win8系统桌面卡死的解决方法.. 2015-11-20
- 固态硬盘装win10系统SSD开启AHCI后无.. 2016-07-08
- Win10如何在桌面上添加控制面板图标以.. 2015-05-12





 系统之家一键重装
系统之家一键重装
 小白重装win10
小白重装win10
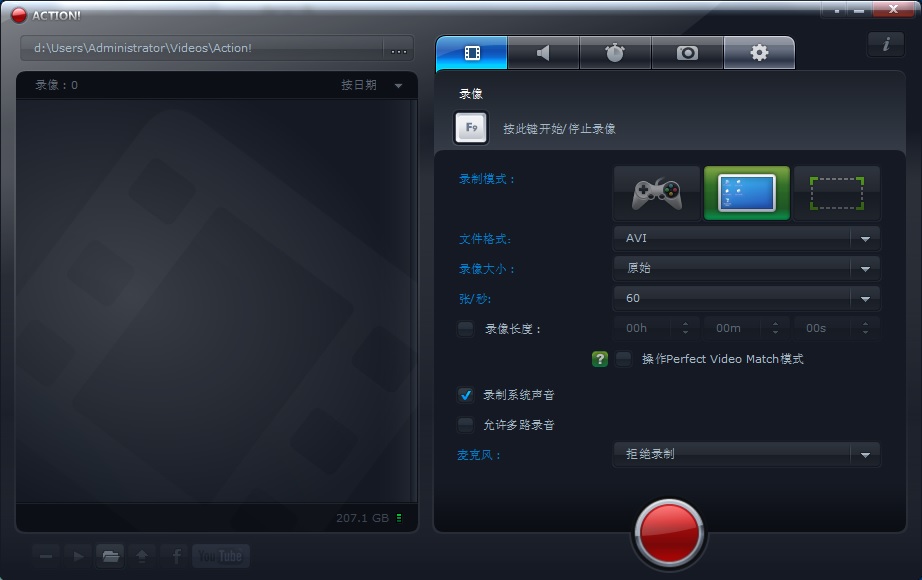 Mirillis Action! v1.14.3.0 完美破解版(游戏高清屏幕录像软件)
Mirillis Action! v1.14.3.0 完美破解版(游戏高清屏幕录像软件)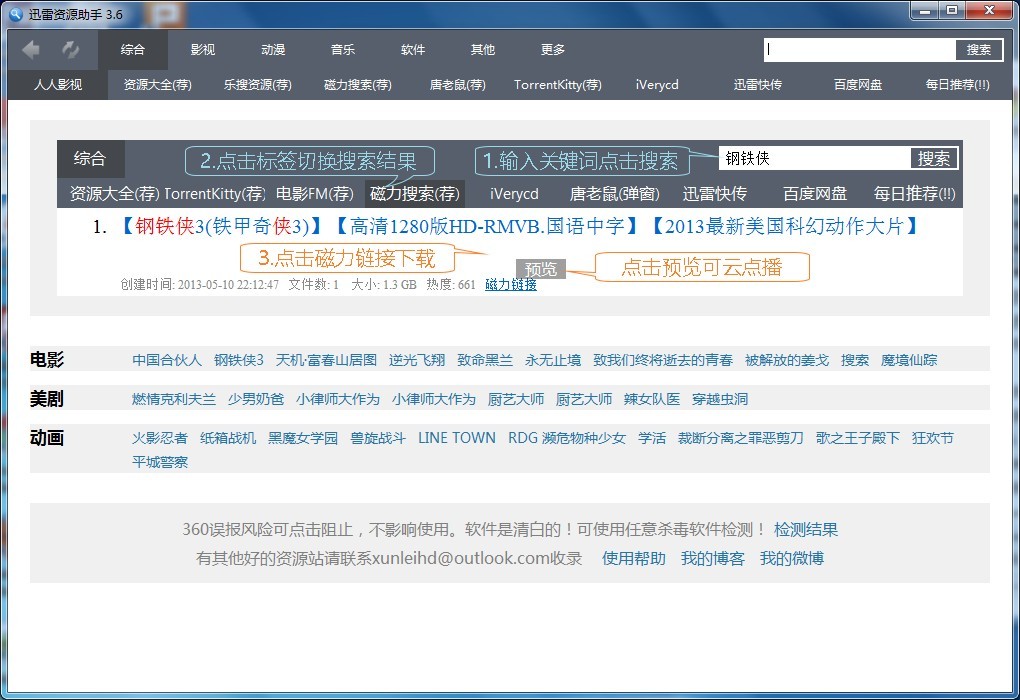 迅雷资源助手V3.6.0.36 绿色版 (迅雷资源专业收集器)
迅雷资源助手V3.6.0.36 绿色版 (迅雷资源专业收集器)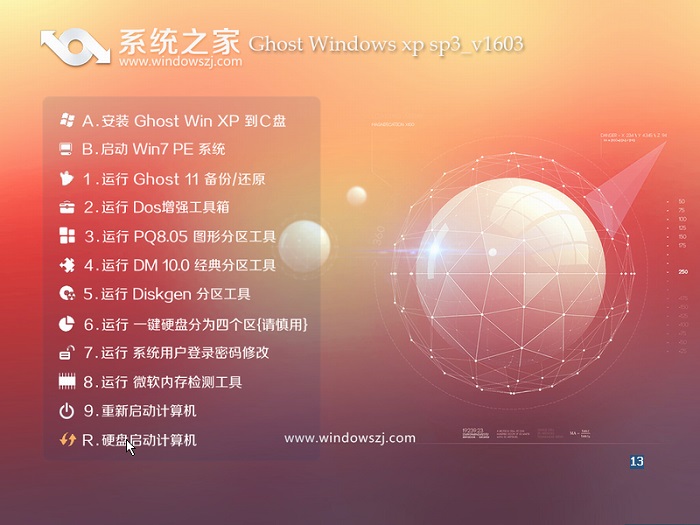 系统之家ghost xp sp3 纯净贺岁版v1603
系统之家ghost xp sp3 纯净贺岁版v1603 深度技术Ghost win8 32位专业版下载v201804
深度技术Ghost win8 32位专业版下载v201804 win7 win10激活工具_Windows 7 Loader V2.1.2绿色版
win7 win10激活工具_Windows 7 Loader V2.1.2绿色版 萝卜家园win1
萝卜家园win1 家庭个人记事
家庭个人记事 系统之家win1
系统之家win1 嗨嗨电台 V1.
嗨嗨电台 V1. 小白系统Ghos
小白系统Ghos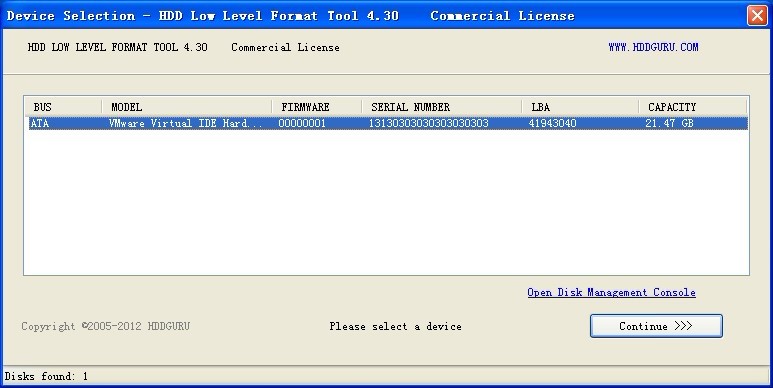 HDD Low Leve
HDD Low Leve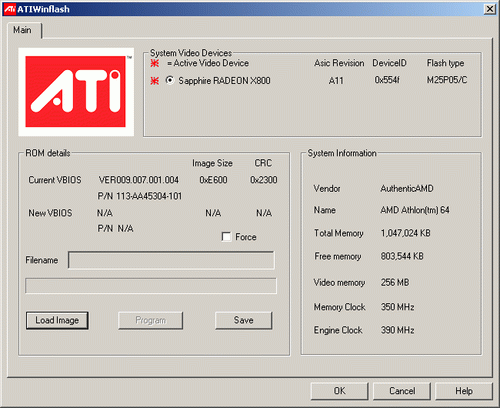 ATIWinflash
ATIWinflash  深度技术ghos
深度技术ghos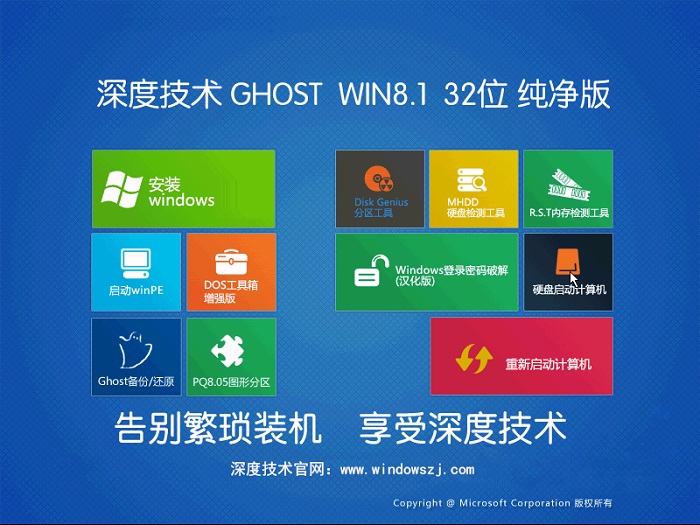 深度技术win8
深度技术win8 技术员联盟 G
技术员联盟 G 雨林木风Ghos
雨林木风Ghos 粤公网安备 44130202001061号
粤公网安备 44130202001061号