-
台式机win10系统设置亮度方法介绍
- 2016-10-13 22:01:26 来源:windows10系统之家 作者:爱win10
在工作的时候,系统之家小编经常会想一些深奥的问题,就比如台式机win10系统设置亮度的方法,经过好几天的摸索,小编终于找到一种最为简单方便的台式机win10系统设置亮度方法!现在网上还有很多朋友不知道台式机win10亮度要怎么操作,那就跟着小编一起来看看吧!
1、在桌面空白处单击右键,选择“个性化”;

台式机win10系统设置亮度方法介绍图1
2、在“个性化”界面点击左下角的“显示”按钮;

台式机win10系统设置亮度方法介绍图2
3、点击“调整亮度”;

台式机win10系统设置亮度方法介绍图3
4、在“电源选项”界面下方调节“屏幕亮度”,往左移动变暗,往右移动变亮。

台式机win10系统设置亮度方法介绍图4
以上就是台式机win10系统设置亮度方法介绍了,以后大家就可以随意给自己的电脑调整亮度,从而达到保护视力的目的、作为近视眼的小编在这里要奉劝大家,眼睛是个好东西,大家一定要爱护好,不要等到失去了才后悔莫及。
相关文章:
猜您喜欢
- usb pe启动盘制作教程2016-12-09
- vm一键安装系统图文教程2017-03-02
- win7家庭普通版下载安装教程..2017-02-25
- 打印机扫描怎么用,小编告诉你怎么用打..2018-07-10
- 雨林木风win1064旗舰版纯净版下载..2017-02-09
- 雨林木风的win7 64 ghost硬盘安装方法..2017-06-21
相关推荐
- cf应用程序发生异常 2020-08-13
- 黑客根据谷歌发现微软漏洞攻击Windows.. 2013-07-11
- 小编告诉你系统重装软件哪个好用.. 2017-02-28
- win8激活工具最新下载 2017-04-22
- 电脑公司最新win7直接安装教程.. 2017-06-07
- 超链接怎么做,小编告诉你word做超链接.. 2018-09-11





 系统之家一键重装
系统之家一键重装
 小白重装win10
小白重装win10
 系统之家Ghost Win8 32位专业版下载v201806
系统之家Ghost Win8 32位专业版下载v201806 系统之家win10系统下载64位专业版v201809
系统之家win10系统下载64位专业版v201809 小白系统Win8 64位专业版下载 v2023
小白系统Win8 64位专业版下载 v2023 深度技术免激活ghost XP3 零度官方版v2023.04
深度技术免激活ghost XP3 零度官方版v2023.04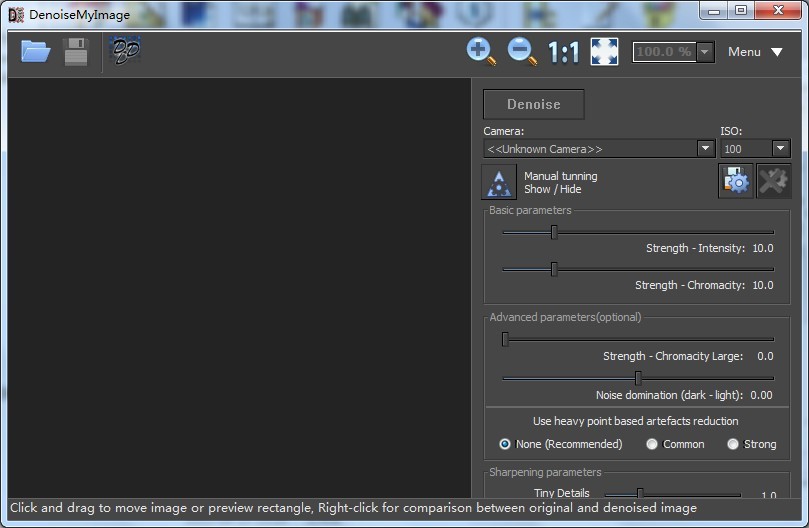 DenoiseMyImagev3.2 绿色英文版 (数码相片噪点消除工具)
DenoiseMyImagev3.2 绿色英文版 (数码相片噪点消除工具) Total Uninstall v6.3.1 简体中文注册版 (完全卸载)
Total Uninstall v6.3.1 简体中文注册版 (完全卸载) Internet Dow
Internet Dow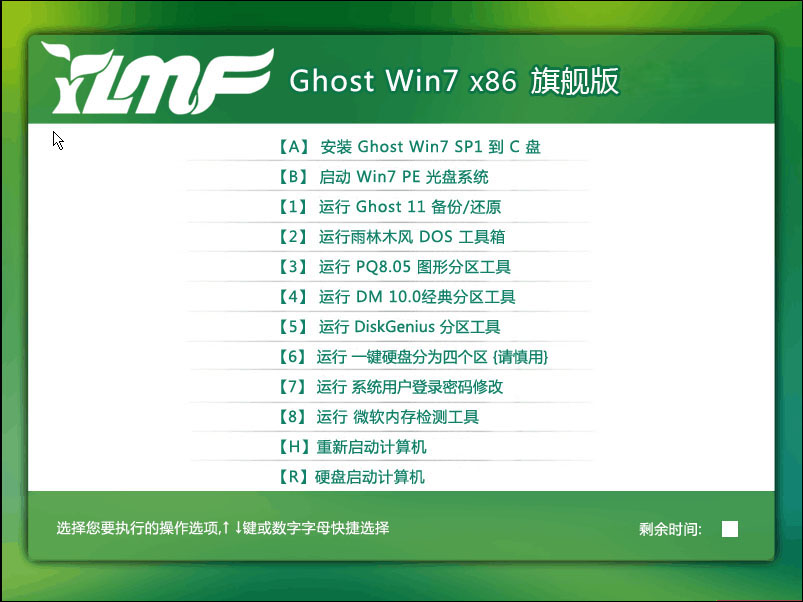 雨林木风Win7
雨林木风Win7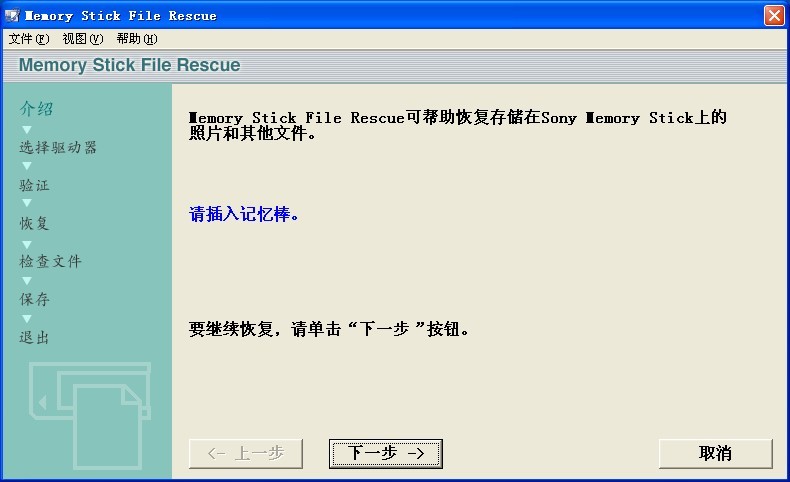 Memory Stick
Memory Stick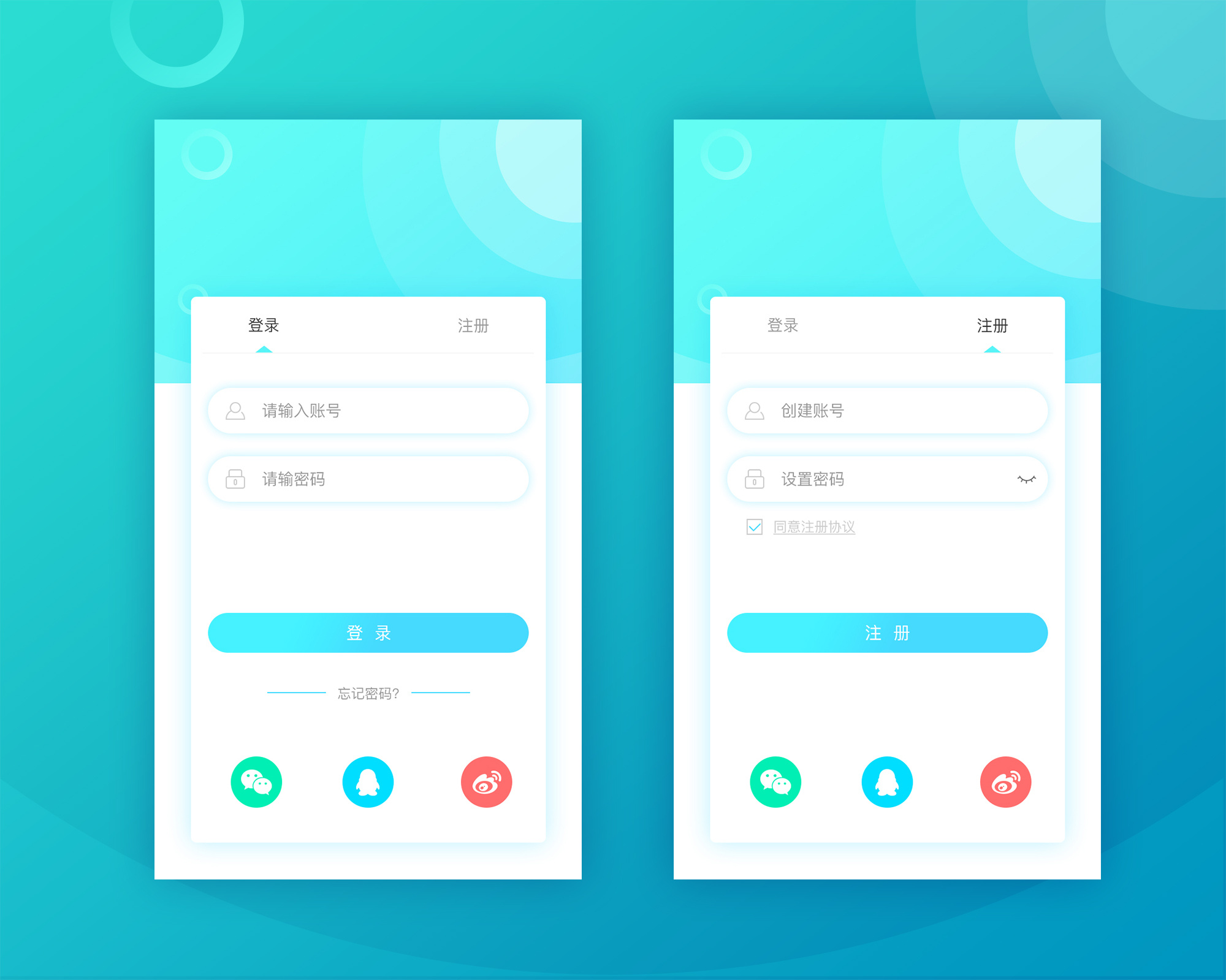 FastStone Ca
FastStone Ca 新萝卜家园gh
新萝卜家园gh 薏米浏览器 v
薏米浏览器 v 深度技术Ghos
深度技术Ghos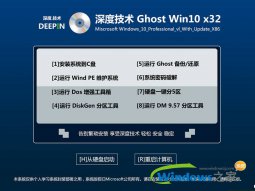 深度技术win1
深度技术win1 谷歌浏览器(G
谷歌浏览器(G 雨林木风 Gh
雨林木风 Gh 雨林木风win1
雨林木风win1 粤公网安备 44130202001061号
粤公网安备 44130202001061号