-
windows7 u盘安装最实用的方法
- 2016-10-10 14:05:07 来源:windows10系统之家 作者:爱win10
随着微软公司宣布对windows xp系统停止更新以后,windows7系统成为了最主流,最热门的系统。今天系统之家的小编为大家带来了windows7 u盘安装的教程,帮助大家学会使用u盘安装系统。下面就是小编带来的windows7 u盘安装最实用的方法。
1. 下载系统之家U盘启动工具(下载地址:http://www.kkzj.com)并制作启动盘后,首先重启计算机启动U盘,启动U盘的办法很多种,有BIOS设置直接U盘为第一启动项,也可以使用热键启动U盘!
2.启动到系统之家PE系统并选择第一项“启动系统之家U盘WinPE 2003”,或者选择第二项进入Win8PE系统。如图(1):

windows7 u盘安装最实用的方法图(1)
3.进入WinPE 2003或者Win8系统,桌面上有很多实用工具的快捷方式。我们选择系统之家PE一键Ghost,双击打开。 如图(2):

windows7 u盘安装最实用的方法图(2)
4.双击完成后即可显示系统之家Ghost安装器界面,在界面中包括:还原分区、备份分区、自定义Ghost32及手动。我们在Ghost映像文件路劲中选择实现准备好的W7 GHO文件,如需要更换或调整点击更多即可。如图(3):

windows7 u盘安装最实用的方法图(3)
5.这时Ghost自动写入镜像文件。如图(4):

windows7 u盘安装最实用的方法图(4)
以上就是系统之家的小编为大家带来的windows7 u盘安装最实用的方法。这篇教程使用u盘安装windows7系统是不是真的很使用呢。反正小编一直在使用这个方法去安装系统的。感觉非常简单,好用。网友们也可以按照教程去安装下系统,说不定还有意想不到的收获。
相关文章:
猜您喜欢
- 深度技术win10硬盘安装版系统教程..2017-01-25
- 安装系统之家笔记本win系统教程..2016-11-15
- 安装深度完美 GHOST WIN7最好用的方法..2016-08-29
- 分享windows7激活工具使用教程..2020-11-10
- 下载windows7 64位旗舰版ylmf推荐..2016-11-08
- Ghost win7版本装机旗舰版介绍..2017-07-19
相关推荐
- win7操作系统简介制作教程 2017-03-16
- 剑网3截图,小编告诉你怎么截图剑网3.. 2018-04-25
- 打开win10硬盘管理器的几种方法.. 2016-09-17
- 小编告诉你电脑蓝屏怎么办.. 2017-09-28
- 0xC004F210,小编告诉你Win8激活失败错.. 2018-04-24
- win7 64位旗舰版激活系统方法.. 2017-06-17





 系统之家一键重装
系统之家一键重装
 小白重装win10
小白重装win10
 程序启动监视工具 v1.3.1绿色免费版 (程序自动东监视)
程序启动监视工具 v1.3.1绿色免费版 (程序自动东监视) 雨林木风ghost xp sp3 纯净版201602
雨林木风ghost xp sp3 纯净版201602 Office2013 完美激活Office2013 (Office 2013激活工具)
Office2013 完美激活Office2013 (Office 2013激活工具) 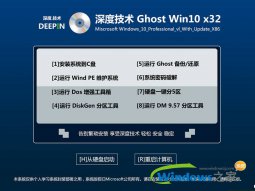 深度技术win10系统下载32位专业版v201809
深度技术win10系统下载32位专业版v201809 电玩游戏城1.0.0.8官方正式版
电玩游戏城1.0.0.8官方正式版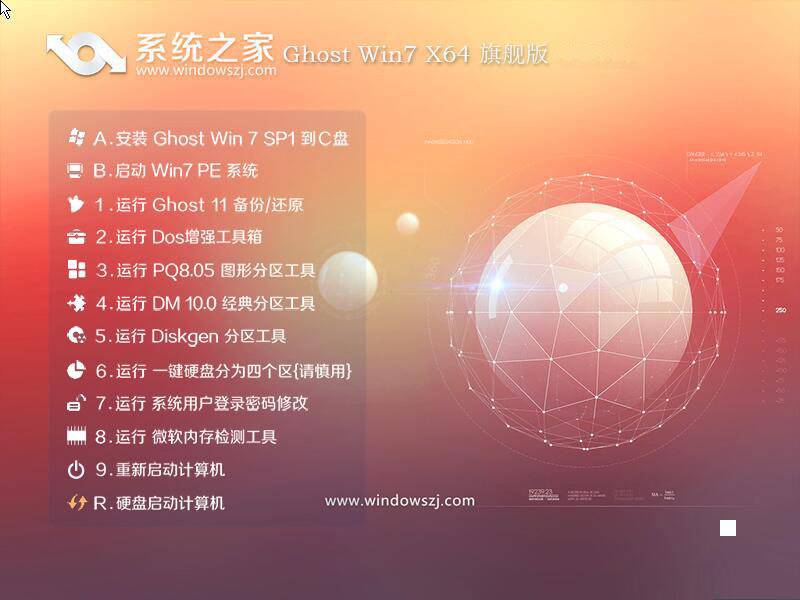 系统之家Win7 64位旗舰版系统下载 v1906
系统之家Win7 64位旗舰版系统下载 v1906 萝卜家园Ghos
萝卜家园Ghos 360游戏浏览
360游戏浏览 中国国搜浏览
中国国搜浏览 HiDownload v
HiDownload v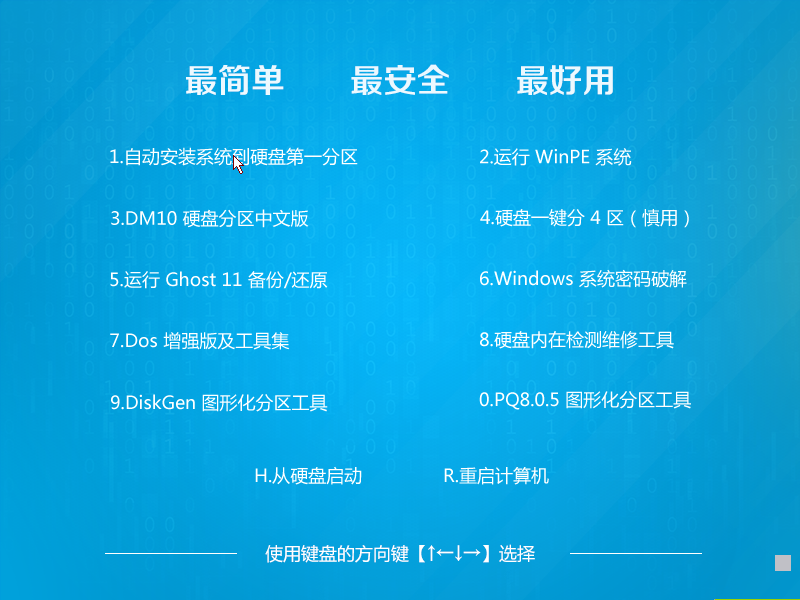 系统之家win1
系统之家win1 ESET VC52 UP
ESET VC52 UP 小白系统Win8
小白系统Win8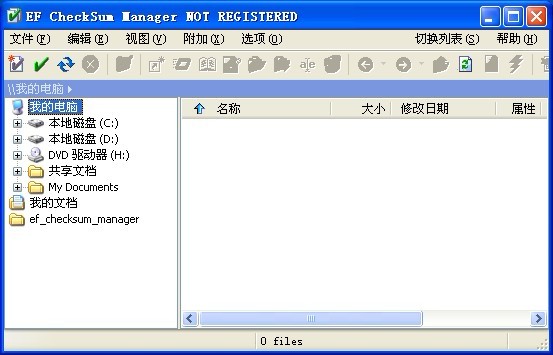 Portable EF
Portable EF  InstallSafe(
InstallSafe(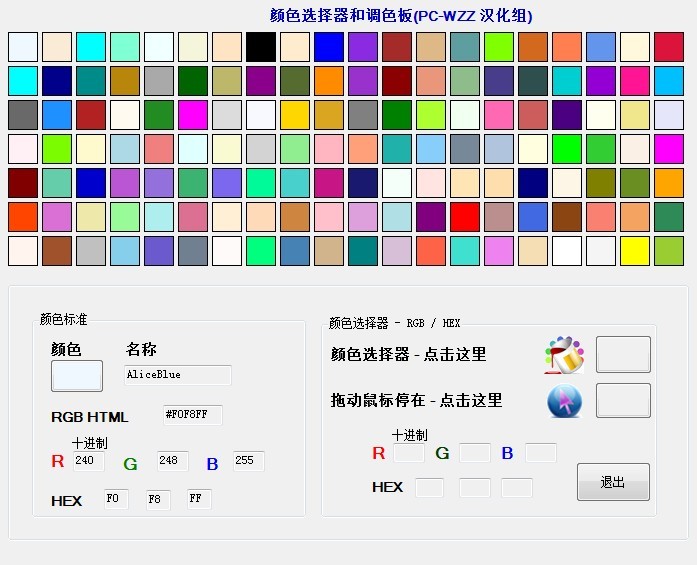 Known Color
Known Color  雨林木风win1
雨林木风win1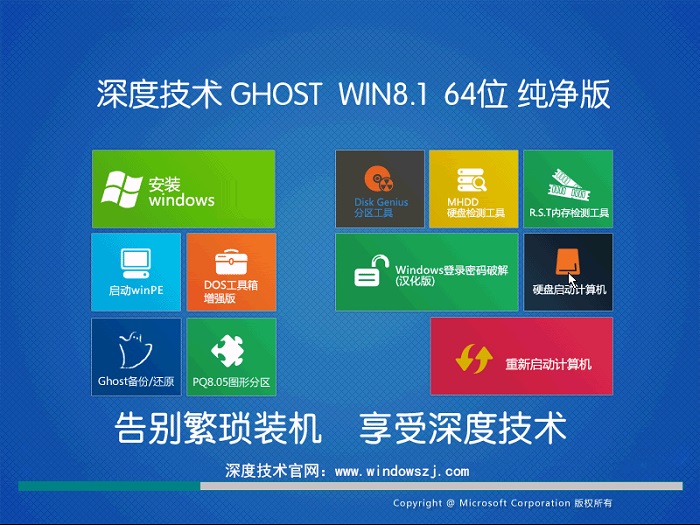 深度技术Ghos
深度技术Ghos 粤公网安备 44130202001061号
粤公网安备 44130202001061号