-
图文详解win7纯净版u盘制作教程
- 2016-10-10 11:00:00 来源:windows10系统之家 作者:爱win10
win7纯净版很多人都喜欢用这个系统,安装win7系统的方法很多,但是你们知道win7纯净版u盘制作教程吗?u盘很多人在身上估计都有,U启动软件,具有一键自动制作u盘启动盘、读写速度快、安全稳定,不但可以替代光驱来实现系统安装的功能,而且还可以继续当U盘使用,所谓一盘两用,简单方便!那就让小编介绍win7纯净版u盘制作教程。
win7纯净版u盘制作教程:

上图为迅雷下载的界面,建议直接把U启动软件下载到桌面,或者其他磁盘也可以,再次强调不要保存到U盘。下载软件之前没必要插入U盘!!

然后双击打开该文件,进行解压。如下图:

点击解压到,接下来就会弹出一个窗口,继续点确定。如下图:

解压完毕后得到一个文件夹,然后我们运行解压出来的文件夹里面的程序,将其安装到电脑里面,如下图:

双击这个文件,进行安装。安装界面如下图:

点击“下一步”继续,如下图:

再点击“下一步”继续,如下图:

选择解压的目录,然后继续点“下一步”,如下图:

上图为正在解压软件,我们等待其解压完成。进入下图:

解压完毕,我们点击“完成”即可,然后我们运行U启动软件,如下图:


我们在运行U启动主程序之前请您尽量先关闭杀毒软件和安全类的软件(本软件涉及对可移动磁盘的读写操作,那么部分杀软的误报会导致制作过程中出错!)下载完成之后Windows XP系统下直接双击运行即可,Windows Vista或Windows7/8系统请点击右键以管理员身份运行。

在制作过程中建议不要进行其它操作以免造成制作失败,制作过程中可能会出现短时间的停顿,请耐心等待几秒钟,当提示制作完成时将自动安全删除您的U盘并重新插拔U盘即可完成启动U盘的制作。

这就是win7纯净版u盘制作教程,小编告诉大家U启动软件是一个可以将U盘制作成U盘启动盘的工具,具有一键自动制作u盘启动盘、读写速度快、安全稳定,不但可以替代光驱来实现系统安装的功能,这么好用的软件,小编当然要推荐给u盘安装系统的网友了,希望能帮到大家。
猜您喜欢
- windows7激活钥匙怎么找分享2022-11-18
- 如何使用WPS office办公软件绘制金字..2013-04-23
- 应用程序错误0xc00004172020-08-18
- 系统之家win1032纯净版下载介绍..2016-11-12
- Win8系统怎么降低硬盘读写频率?..2015-12-26
- 怎么调节风扇转速,小编告诉你电脑风扇..2018-03-13
相关推荐
- 网卡驱动,小编告诉你万能网卡驱动.. 2018-04-17
- 原版win8系统镜像安装版最新下载.. 2017-01-16
- 系统之家最新win7纯净版安装方法.. 2017-06-06
- windows7激活工具怎么用 2022-05-31
- control是哪个键,小编告诉你control是.. 2018-07-25
- 简单实用的萝卜家园win7纯净版教程.. 2016-10-25





 系统之家一键重装
系统之家一键重装
 小白重装win10
小白重装win10
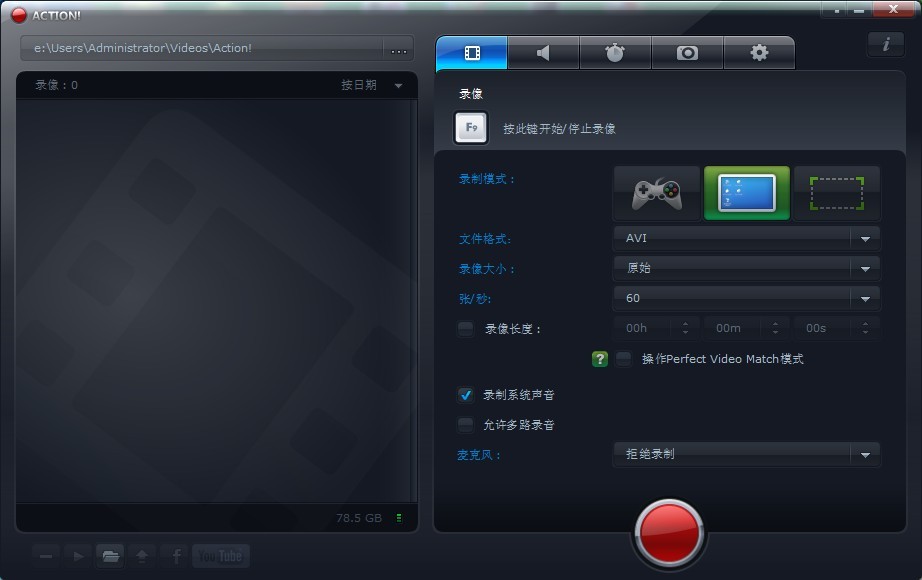 Mirillis Action! v1.14.2.0完美破解版(高清屏幕录像软件)
Mirillis Action! v1.14.2.0完美破解版(高清屏幕录像软件)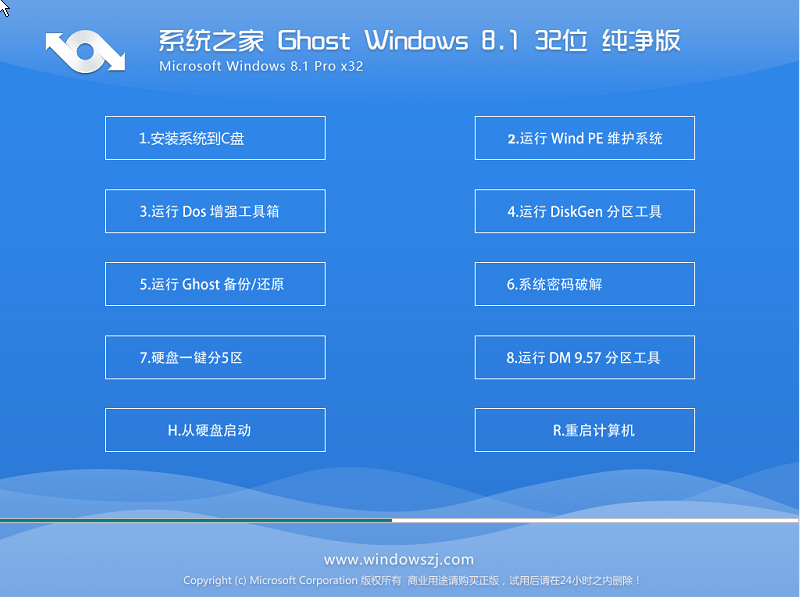 系统之家Ghost Win8 32位专业版下载v201708
系统之家Ghost Win8 32位专业版下载v201708 IP更换器 v1.0 免费绿色版 (自动更换IP地址软件)
IP更换器 v1.0 免费绿色版 (自动更换IP地址软件) 雨林木风ghost xp sp3旗舰版系统下载1809
雨林木风ghost xp sp3旗舰版系统下载1809 火狐浏览器(Firefox) v4.0中国版
火狐浏览器(Firefox) v4.0中国版 DiskCheckup v3.1 汉化绿色版 (读取磁盘检测工具) PC-WZZ汉化组
DiskCheckup v3.1 汉化绿色版 (读取磁盘检测工具) PC-WZZ汉化组 速用进销存软
速用进销存软 深度技术Ghos
深度技术Ghos 萝卜家园win1
萝卜家园win1 U盘启动盘制
U盘启动盘制 UltraCompare
UltraCompare 搜狗高速浏览
搜狗高速浏览 ColorSchemer
ColorSchemer QQ浏览器极速
QQ浏览器极速 雨林木风Win8
雨林木风Win8 雨林木风win1
雨林木风win1 粤公网安备 44130202001061号
粤公网安备 44130202001061号