-
简单讲解win 32位系统安装教程
- 2016-09-24 02:01:44 来源:windows10系统之家 作者:爱win10
win 32位系统安装教程?Xp已经成为过去式了,它的继承者win7上位了,使用xp的大多都是老电脑,它们的硬件也有点跟不上时代的脚步,但是win7 32位的操作系统正好适用与老式电脑使用,但又win 32位系统安装呢?下面就让小编给大家介绍关于win 32位系统安装教程的方法吧。
U盘安装32位win7前期准备:
1.容量不小于4G的U盘。Win7系统的镜像文件比较大,镜像文件大多4G。
2.下载win7 32位镜像文件。系统下载地址:http://www.kkzj.com/
3.下载口袋PE U盘启动盘制作工具,一键将u盘制作成引导盘。
4.开机是按F12进入BIOS设置U盘为第一启动盘。
U盘安装32位win7系统安装:
1.U盘的制作和BIOS完成后,将电脑重新启动。
2.重启后进入口袋PE选择界面时,选择第一项“启动口袋U盘win2003PE维护系统”,并按下回车键(即键盘上的enter键)。如图1

win 32位系统安装教程图1
3.双击打开桌面上的“口袋PEGhost”。如图2

win 32位系统安装教程图2
4.选择你要安装的磁盘,然后找到你下的win7 32的镜像文件。如图3
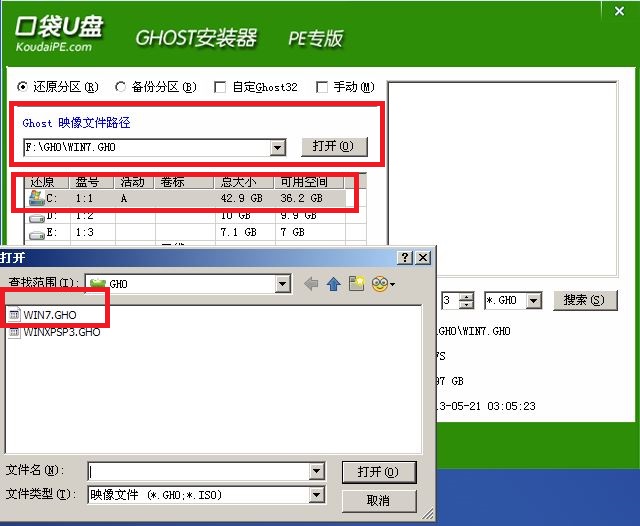
win 32位系统安装教程图3
5.选择我们要重装系统的位置,点击“确定”。如图4

win 32位系统安装教程图4
6.然后点击确定,在弹出的对话框里选择“是”。(安装系统前事先把c盘重要的数据拷贝到其他磁盘)如图5

win 32位系统安装教程图5
7.接着出现系统还原进度界面。如图6

win 32位系统安装教程图6
以上就是关于win 32位系统安装的方法,如果您不喜欢使用这类方法也可以使用硬盘装系统,U盘装系统等方法进行系统安装。相信通过是上面的方法大家都有一定的了解吧!非常感谢大家一直以来对我们的支持,如果想了解更多的咨询敬请关注我们的官网吧。
猜您喜欢
- window8纯净版系统介绍2017-07-26
- 小编告诉你电脑运行命令2017-08-19
- 萝卜家园win10系统32位专业版最新下载..2017-01-09
- 0xc000000f,小编告诉你错误代码0xc000..2018-06-12
- 系统之家一键重装大师图文教程..2017-04-04
- 剪贴板在哪里,小编告诉你如何打开电脑..2018-06-20
相关推荐
- win7旗舰版激活密钥永久激活码.. 2022-05-18
- 雨林木风win1032位2016最新装机版推荐.. 2016-11-13
- 怎么在win7桌面上添加文字 2016-07-14
- 小编告诉你网页提示已取消到该网页的.. 2018-09-22
- 系统重装会很麻烦吗?重装系统的几个小.. 2016-07-15
- 百度360腾讯争相竞购搜狗,搜索引擎行业.. 2013-05-09





 系统之家一键重装
系统之家一键重装
 小白重装win10
小白重装win10
 天马浏览器 v1.1.08官方版
天马浏览器 v1.1.08官方版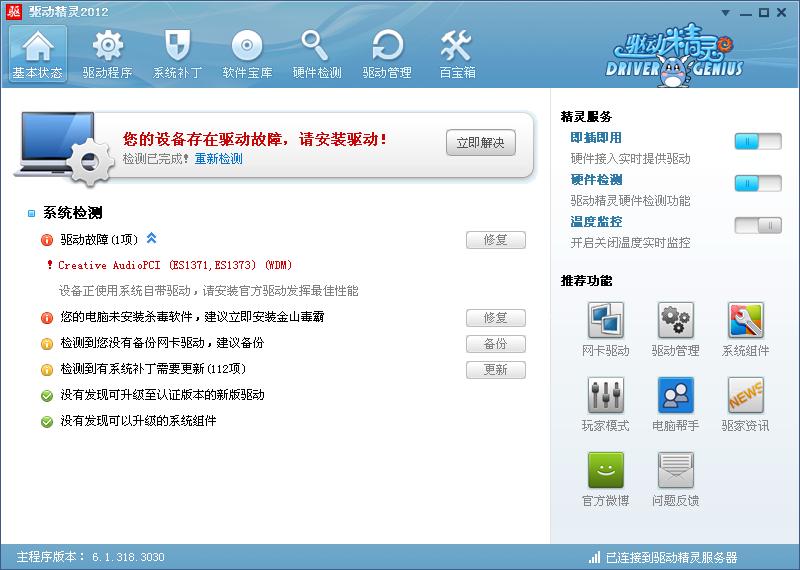 驱动精灵2012下载(驱动精灵官方下载)
驱动精灵2012下载(驱动精灵官方下载) 火狐浏览器(FireFox)23版 v23.0官方版
火狐浏览器(FireFox)23版 v23.0官方版 豆瓣皮 v0.1.2官方版
豆瓣皮 v0.1.2官方版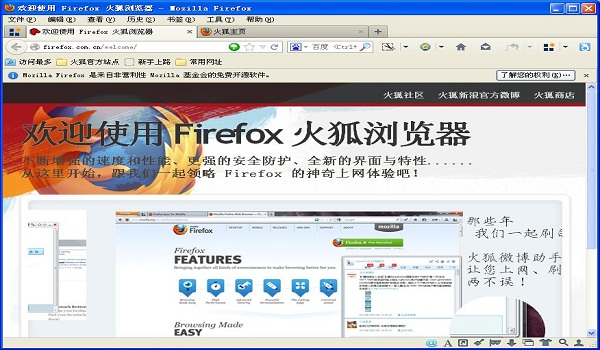 火狐浏览器v19.0.2官方版(火狐浏览器官方下载)
火狐浏览器v19.0.2官方版(火狐浏览器官方下载) 电脑公司win7旗舰版64位201410最新系统
电脑公司win7旗舰版64位201410最新系统 大白菜 Ghost
大白菜 Ghost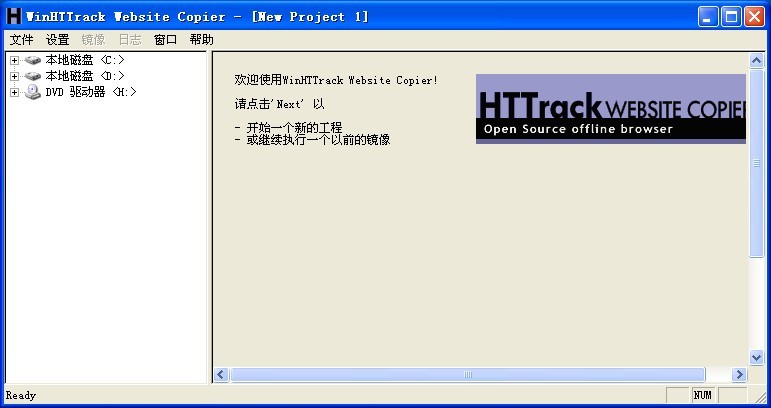 离线浏览工具
离线浏览工具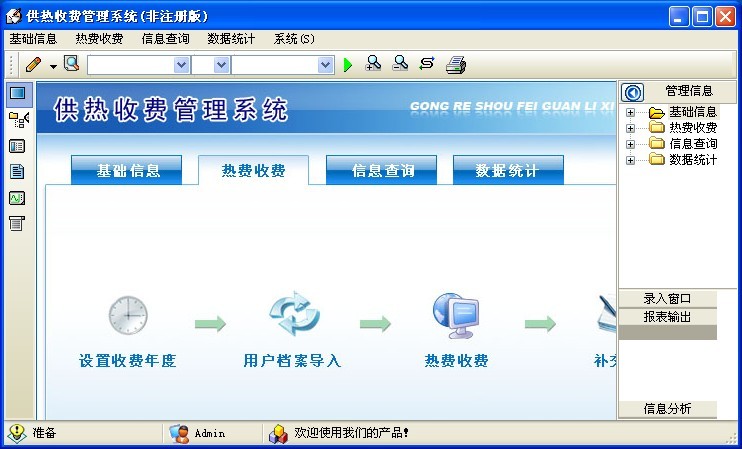 冬季供暖收费
冬季供暖收费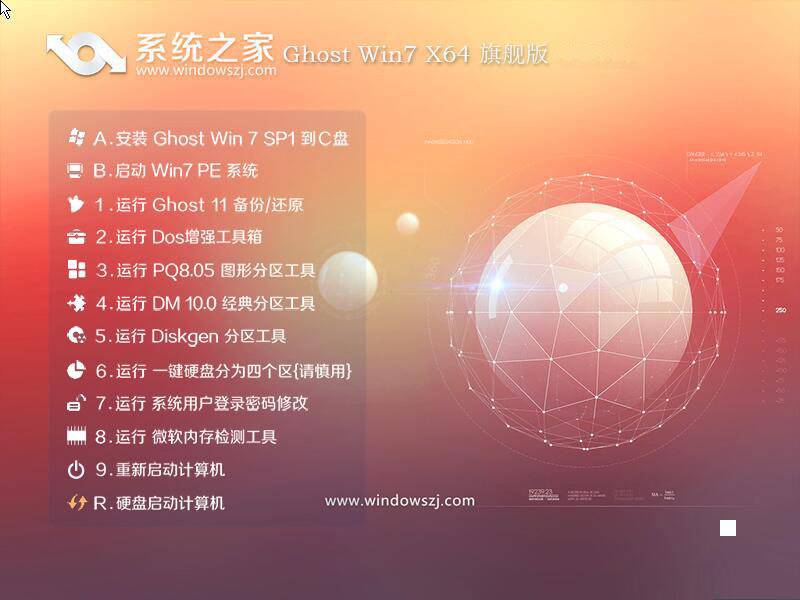 系统之家Win7
系统之家Win7 IE9简体中文
IE9简体中文 IDM v6.17 Bu
IDM v6.17 Bu 萝卜家园ghos
萝卜家园ghos 小白系统Win8
小白系统Win8 萝卜家园win1
萝卜家园win1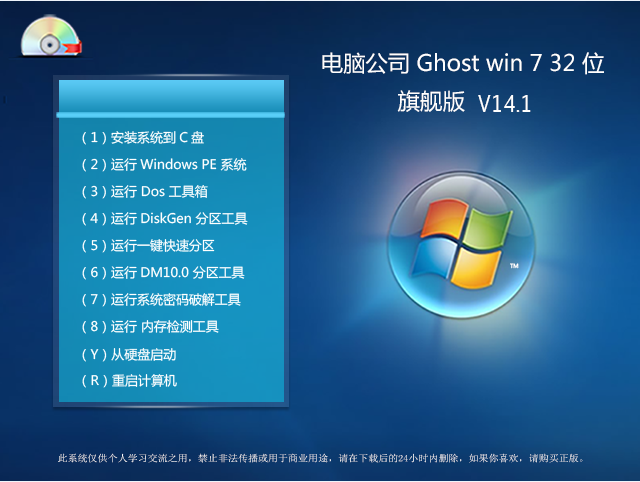 Ghost win7
Ghost win7  系统之家Ghos
系统之家Ghos 粤公网安备 44130202001061号
粤公网安备 44130202001061号