-
联想小新win10 64位专业版安装方法
- 2016-09-12 16:59:58 来源:windows10系统之家 作者:爱win10
联想小新拥有强大的性能,令人震撼的视觉体验,加上用户们想体验win10系统的快速,联想小新win10系统安装就成了网友们茶余饭后讨论的热点,联想小新win10怎么安装比较好呢?今天,系统之家小编以U盘装联想win10为例,为大家带来联想小新win10 64位专业版安装方法。
准备工作:
1、制作u深度u盘启动盘。
2、前往相关网站下载win10系统iso镜像文件,存入制作好u深度u盘启动盘。
方法/步骤:
1、将u深度u盘启动盘连接至电脑,重启等待出现开机画面按下启动快捷键进入到启动项选择窗口,选取【02】U深度WIN8PE标准版(新机器),按下回车键执行操作,如图所示:

2、进入到pe系统桌面会自行弹出系统安装工具,直接点击“浏览”进行选择存放于u盘中win10系统镜像包,如图所示:


3、u深度装机工具会自动加载win10系统镜像包安装文件,选择需要安装磁盘分区,然后点击“确定”按钮,如图所示:

4、无需对弹出询问提示窗进行修改,直接按下“确定”按钮即可,如图所示:

5、等待磁盘格式化完成进行win10系统后续安装,将会进入到帐户设置窗口,如图所示:

6、上便是联想笔记本安装win10系统的操作教程,通过上面的操作就可以实现轻松安装win10系统,有需要的朋友可以跟着上面教程尝试。
综上所述的全部内容就是相关联想小新win10 64位专业版安装方法了,联想小新win10系统安装U盘教程是非常详细实用也是非常有效的安装方法,大家不妨去下载win10系统尝试安装一下。更多win10系统安装教程,敬请关注小编的资讯,关注我们的官网!
猜您喜欢
- 联想发布最新版电源管理工具,适用于Thi..2013-04-27
- 惠普电脑怎么进入bios2020-07-18
- win8.1一键重装图文教程2016-10-28
- win10 64位专业版雨林木风纯净版下载..2016-11-19
- 激活windows7怎么加盘符2022-11-24
- 新手如何重装系统win7呢2022-12-20
相关推荐
- 小编教您怎么清除电脑任务栏图标.. 2016-08-20
- 错误代码0xc004e003,小编告诉你怎么解.. 2018-07-17
- 电脑键盘快捷键大全,小编告诉你电脑键.. 2018-08-13
- win832纯净版推荐下载 2016-11-30
- 深度技术windows xp简体中文版最新下.. 2016-12-19
- usb网卡万能驱动,小编告诉你如何使用U.. 2017-11-30





 系统之家一键重装
系统之家一键重装
 小白重装win10
小白重装win10
 雨林木风ghost xp sp3旗舰版系统下载1804
雨林木风ghost xp sp3旗舰版系统下载1804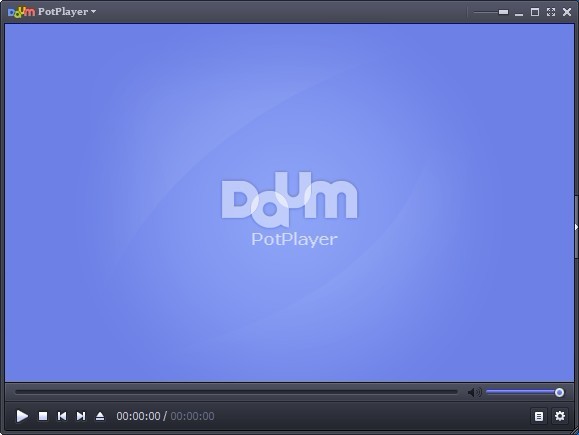 PotPlayer v1.5.37880 汉化绿色版 32/64位 (韩国多功能播放器)
PotPlayer v1.5.37880 汉化绿色版 32/64位 (韩国多功能播放器) GreenChrome(谷歌浏览器增强软件) v6.6.6官方版
GreenChrome(谷歌浏览器增强软件) v6.6.6官方版 Chrome懒人版 v4.0.9.112
Chrome懒人版 v4.0.9.112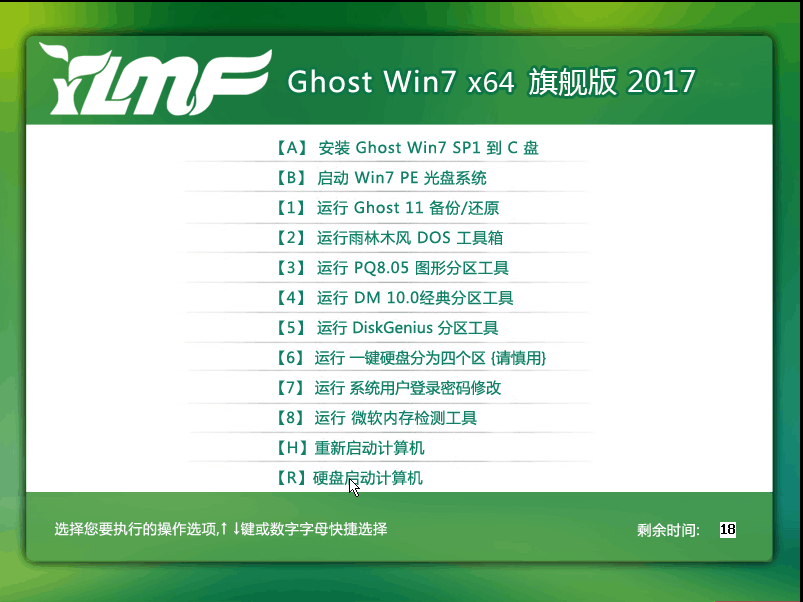 雨林木风ghost win7系统下载64位旗舰版1705
雨林木风ghost win7系统下载64位旗舰版1705 多可文档管理系统免费版V3.3.1.8 官方安装版(文档管理系统)
多可文档管理系统免费版V3.3.1.8 官方安装版(文档管理系统) 萝卜家园ghos
萝卜家园ghos 千千静听 v7.
千千静听 v7. WIN7Loader V
WIN7Loader V Bigasoft FLV
Bigasoft FLV 多美浏览器 2
多美浏览器 2 幻影浏览器 v
幻影浏览器 v 小白系统Ghos
小白系统Ghos 深度技术win1
深度技术win1 Privacy Eras
Privacy Eras 小白系统ghos
小白系统ghos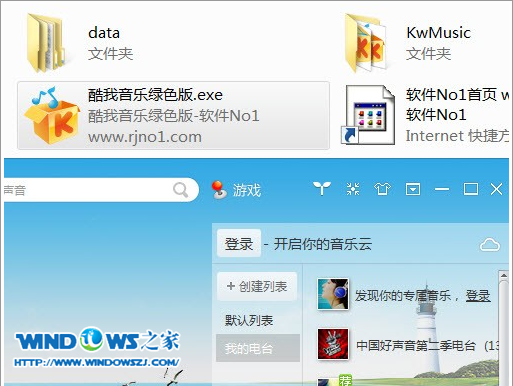 酷我音乐2014
酷我音乐2014 粤公网安备 44130202001061号
粤公网安备 44130202001061号