-
最新ghost雨林木风win7旗舰版系统安装
- 2016-09-06 02:40:02 来源:windows10系统之家 作者:爱win10
最新ghost雨林木风win7旗舰版系统安装是什么,很多网友都问系统之家小编的这个问题,雨林木风ghostwin7运行稳定,兼容性好,系统功能性能增强,运行效率高,系统运行安全,是很多网友都需要的系统,现在就让系统之家小编告诉大家最新ghost雨林木风win7旗舰版系统安装吧。
1、打开下载的系统镜像文件,右击选择“解压到Ylmf_Win7_Ultimate_X86_201407.iso”。如图1所示

2、双击“setup.exe”.如图2所示
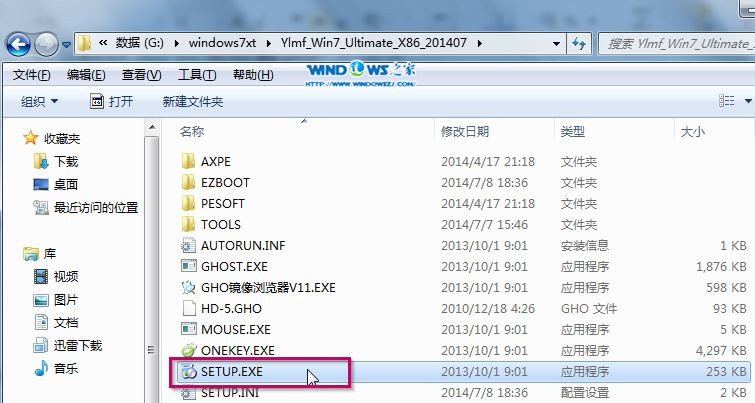
3、点击“安装WIN7X86系统第一硬盘分区”。如图3所示

4、选择“安装”,点击“打开”之后选择映像文件(扩展名为.iso),最后选择“确定”。如图4所示

5、选择“是”。如图5所示

6、之后会是这样一个进度条,如图6所示
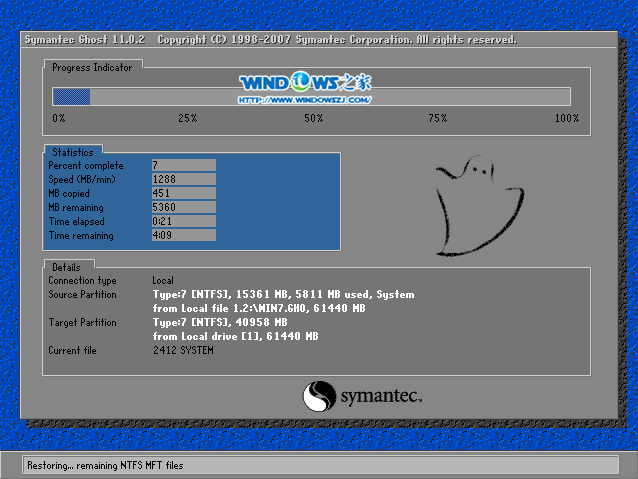
7、等到100%就会弹出这个画面,如图7所示

8、初始化,如图8所示

9、安装windows,如图9所示

10、导入软件,如图10所示

11、安装程序正在为首次使用计算机做准备—安装程序正在检查视频性能。如图11、图12所示
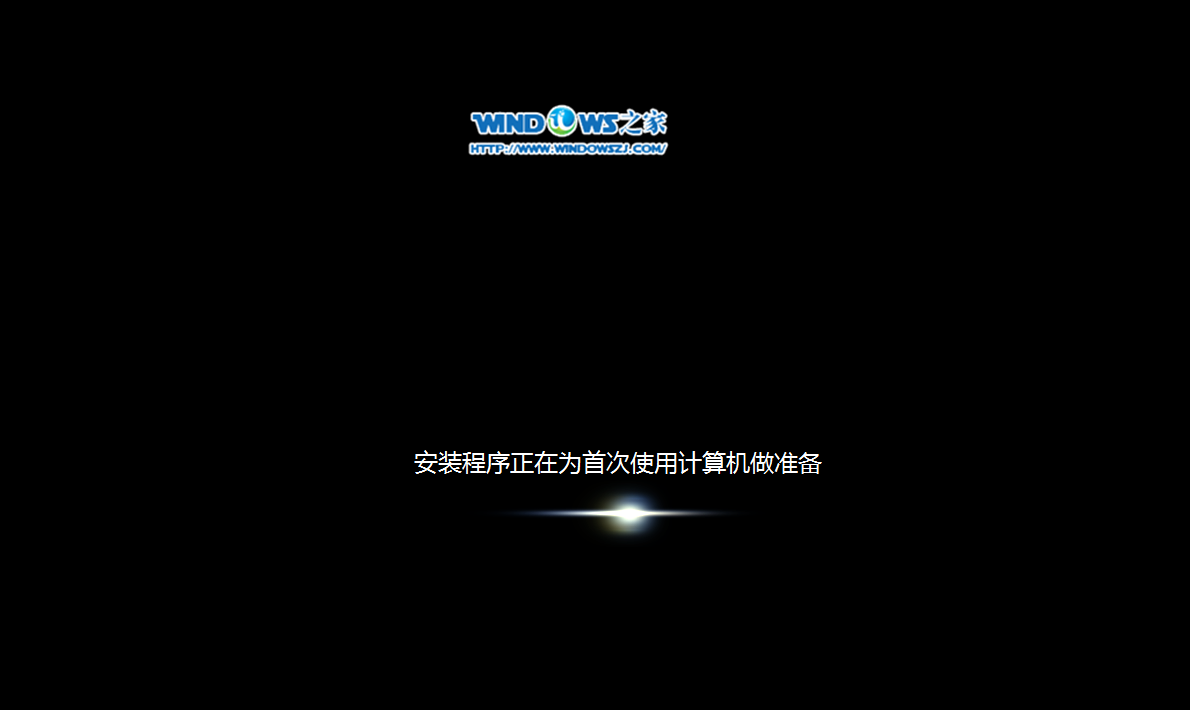

12、出现这个画面,雨林木风win7旗舰版 系统就安装成功了。如图13所示

综上所述,这就是最新ghost雨林木风win7旗舰版系统安装教程了,这个方法就是硬盘安装昔日,比较常用的就是U盘和硬盘安装这两种方法,U盘安装的话是需要具备U盘工具,而硬盘安装方法是不需要任何工具就可以直接安装,安装方法也是最简单的,只要你的电脑能够正常开机运行,那么就可以使用硬盘轻松的安装最新win7纯净版64位ghost雨林木风。
猜您喜欢
- 苹果公司开发可以媲美Siri的新神级应..2013-04-13
- 雨林木风windows10专业版镜像推荐下载..2017-01-07
- 小编告诉你电脑开机长鸣怎么办..2018-09-26
- 新萝卜家园win7系统推荐下载..2017-01-18
- win8万能网卡驱动如何安装,小编告诉你..2017-12-08
- windows7激活密匙分享制作教程..2017-06-20
相关推荐
- 系统之家win10系统专业版下载介绍.. 2016-11-20
- 固态硬盘有什么好处,小编告诉你固态硬.. 2018-07-04
- 小编告诉你电脑没声音怎么办.. 2017-10-17
- 笔记本电脑开机黑屏怎么办.. 2021-01-13
- 教你电脑怎么取消开机密码.. 2020-07-05
- 分享ghost还原win7系统方法 2016-10-01





 系统之家一键重装
系统之家一键重装
 小白重装win10
小白重装win10
 雨林木风Ghost win8 64位专业版v201606
雨林木风Ghost win8 64位专业版v201606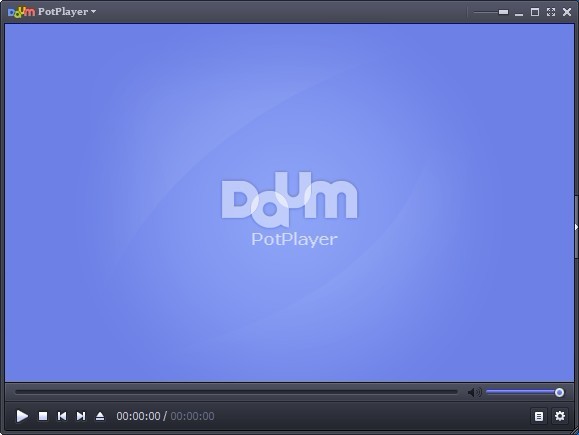 PotPlayer v1.5.37880 汉化绿色版 32/64位 (韩国多功能播放器)
PotPlayer v1.5.37880 汉化绿色版 32/64位 (韩国多功能播放器) 新萝卜家园Win7系统下载32位纯净版1807
新萝卜家园Win7系统下载32位纯净版1807 雨林木风32位win10专业版系统镜像下载v20.03
雨林木风32位win10专业版系统镜像下载v20.03 Windows 7 增强小工具集合绿色汉化版 (8款小工具)
Windows 7 增强小工具集合绿色汉化版 (8款小工具) 小白系统Ghost windows XP SP3 纯净版201610
小白系统Ghost windows XP SP3 纯净版201610 SlimComputer
SlimComputer 搜狗拼音输入
搜狗拼音输入 知也浏览器 v
知也浏览器 v 雨林木风Ghos
雨林木风Ghos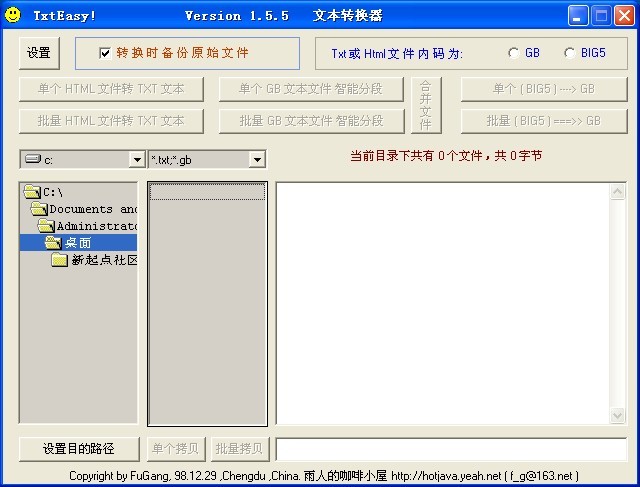 TxtEasy V1.5
TxtEasy V1.5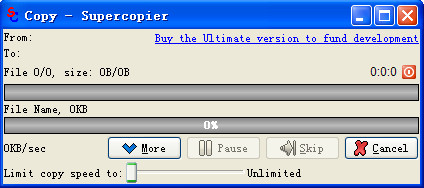 SuperCopier
SuperCopier  茶绘君 v5.0.
茶绘君 v5.0. Windows 7 Fo
Windows 7 Fo 娱乐浏览器 v
娱乐浏览器 v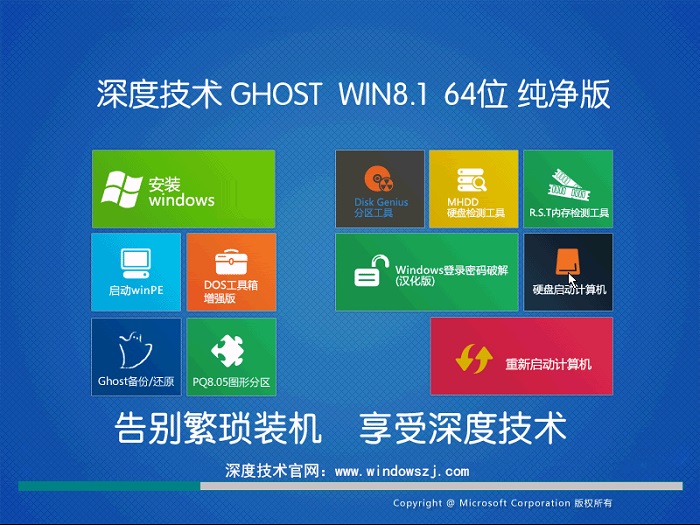 深度技术win8
深度技术win8 MSDN Ghost W
MSDN Ghost W 粤公网安备 44130202001061号
粤公网安备 44130202001061号