-
msvcr100.dll丢失如何处理
- 2016-08-01 09:00:29 来源:windows10系统之家 作者:爱win10
很多朋友都想要知道win7光盘刻录机的使用方法,毕竟win7光盘刻录工具可是这款操作系统的特色之一,不能体验一下win7光盘刻录工具,那跟咸鱼有什么区别?下面小编就将win7光盘刻录机使用教程分享给大家,希望大家喜欢。
把一张空白光盘放入刻录机,打开“计算机”窗口,双击刻录机图标,弹出“刻录光盘”对话框,选择刻录类型。这里有两个选项:一个是“类似于USB闪存驱动器”;另一个是“带有CD/DVD播放器”。选择“类似于USB闪存驱动器”,将刻录一张可以随时保存、编辑和删除文件,可以在WinXP或更高版本系统中运行的光盘;选择“带有CD/DVD播放器”模式刻录光盘,光盘光盘可以在大多数计算机上工作,但是光盘中的文件无法编辑或删除。
选择“类似于USB闪存驱动器”模式
1、如果选择“类似于USB闪存驱动器”,单击“下一步”,系统会对空白光盘进行格式化(如图1)。

win7光盘刻录机使用教程图1
2、完成对空白光盘格式化后,自动打开空白光盘,将需要刻录到光盘的文件复制、剪切或拖动到空白光盘窗口中,刻录机开始工作,将相关文件刻录到光盘中(如图2)。

win7光盘刻录机使用教程图2
选择“带有CD/DVD播放器”模式
1、如果选择“带有CD/DVD播放器”,单击“下一步”,系统不会对空白光盘进行格式化,而是直接打开,将需要刻录到光盘的文件复制、剪切或拖动进来后。
2、单击“刻录到光盘”按钮,启动“刻录到光盘”向导,进入“准备此光盘”窗口,设置好光盘标题和刻录速度(如图3),单击“下一步”按钮,Windows7自动完成光盘的刻录。

win7光盘刻录机使用教程图3
Windows7系统刻录音频CD光盘
1、Windows7自带的刻录功能还可以方便地刻录音频CD光盘,将需要刻录的音乐文件复制、剪切或拖动进来后。
2、单击“刻录到光盘”按钮,启动“刻录到光盘”向导,设置好光盘标题和刻录速度,单击“下一步”,进入“刻录音频CD”窗口,选择一种刻录模式(如图4)。

win7光盘刻录机使用教程图4
3、如果选择“生成一张音乐CD”,单击“下一步”,系统直接开始刻录。
4、如果选择“生成一张数据CD”,单击“下一步”,系统会调用Windows Media Player,此时我们只需要单击“开始刻录”按钮,Windows7将自动完成刻录工作(如图5)。更多精彩教程推荐:win8怎么升级win10。

win7光盘刻录机使用教程图5
以上就是win7光盘刻录机使用教程了,大家看完之后肯定都已经掌握了win7光盘刻录工具的使用方法吧?如果有想要刻录光盘的朋友,都可以通过上面的方法去刻录自己所需要的光盘哦,效果保证不会让大家失望的!
猜您喜欢
- WIN 7系统网络正常但是页面打不开?..2015-01-12
- win7萝卜家园光盘系统重装图文教程详..2017-05-16
- Windows清理助手 3.2绿色版2016-08-05
- 雨林木风Ghost Win7 64位系统纯净版最..2017-05-12
- 小马oem7激活工具的基本介绍..2022-08-26
- 万能网卡驱动xp,小编告诉你万能网卡驱..2018-03-08
相关推荐
- 开机提示comService错误 2015-03-22
- win10怎样创建登录密码 2016-07-25
- u盘制作安装盘制作教程 2016-12-07
- windows xp 电脑公司专业版系统安装方.. 2017-06-02
- 如何查看win7激活码 2022-05-21
- 技术编辑教您win7中文件隐藏功能怎么.. 2018-11-02





 系统之家一键重装
系统之家一键重装
 小白重装win10
小白重装win10
 航服宝浏览器 v1.1.1.1官方版
航服宝浏览器 v1.1.1.1官方版 Pale Moon(精简版火狐浏览器) v9.0.1绿色版
Pale Moon(精简版火狐浏览器) v9.0.1绿色版 米聊PC电脑版(米聊绿色版去广告)下载
米聊PC电脑版(米聊绿色版去广告)下载 AutoPlay Menu Builder V7.0 Build 2190 汉化破解版(光盘自动运行菜单制作工具)
AutoPlay Menu Builder V7.0 Build 2190 汉化破解版(光盘自动运行菜单制作工具) 小白系统win10系统下载32位专业版v201804
小白系统win10系统下载32位专业版v201804 谷歌人体浏览器 v39.0官方版
谷歌人体浏览器 v39.0官方版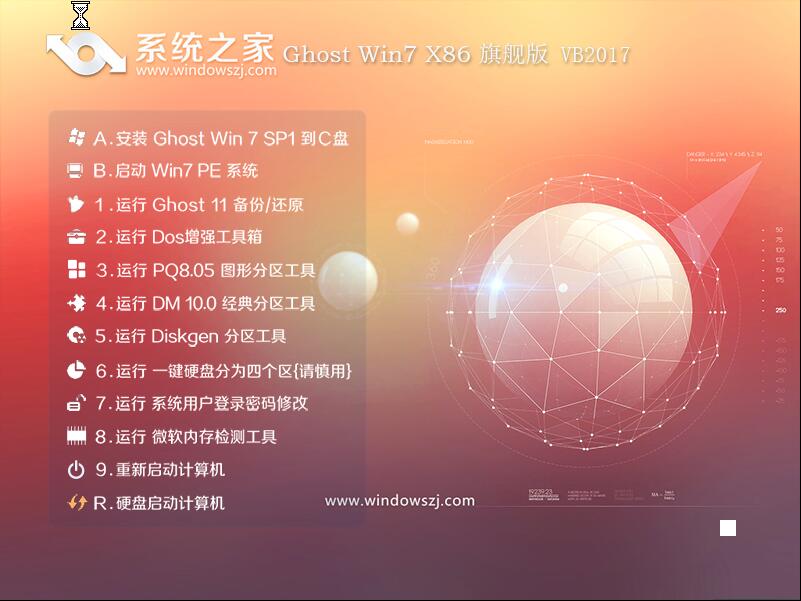 系统之家ghos
系统之家ghos 零信浏览器 v
零信浏览器 v 大疆2.4G蓝牙
大疆2.4G蓝牙 深度技术ghos
深度技术ghos Flash相册制
Flash相册制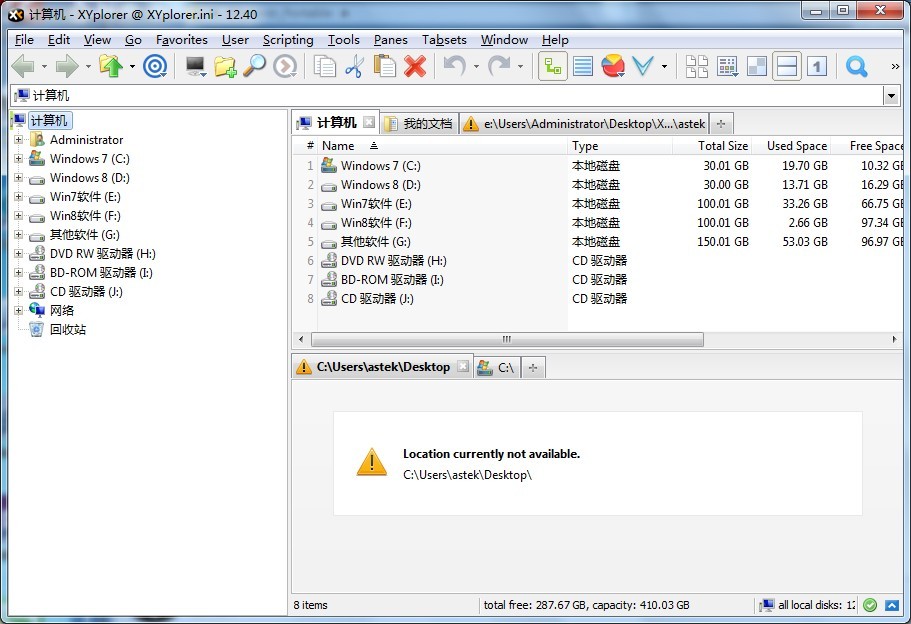 XYplorer v12
XYplorer v12 Notepad2 V4.
Notepad2 V4. Ghost Win7
Ghost Win7  苹果ipod视频
苹果ipod视频 深度技术Ghos
深度技术Ghos windows之家G
windows之家G 粤公网安备 44130202001061号
粤公网安备 44130202001061号