-
电脑定时关机的方法及步骤详解
- 2023-07-15 11:40:05 来源:windows10系统之家 作者:爱win10
简介:本文将详细介绍电脑定时关机的方法及步骤,帮助用户实现自动关机的功能。通过定时关机,用户可以合理管理电脑使用时间,提高电脑的使用效率,同时也能节省电能,保护环境。掌握电脑定时关机的方法,对于提高工作效率和生活质量具有重要意义。

品牌型号:华硕ROG Strix G15DH
操作系统版本:Windows 10
软件版本:Windows 任务计划程序
一、Windows 任务计划程序
1、打开Windows 任务计划程序。在Windows 10系统中,可以通过在开始菜单中搜索“任务计划程序”来找到并打开该程序。
2、创建新任务。在任务计划程序中,点击“创建基本任务”按钮,进入任务创建向导。
3、设置任务名称和描述。根据个人需求,为任务设置一个易于识别的名称和描述。
4、选择触发器。在任务创建向导中,选择触发器,即定时关机的条件。可以选择每天、每周、每月或一次性触发。
5、设置触发器详细信息。根据选择的触发器类型,设置具体的触发时间和日期。
6、选择操作。在任务创建向导中,选择要执行的操作,即关机。在“操作”选项卡中,选择“启动程序”,并选择关机命令。
7、完成任务创建。按照向导提示,完成任务创建过程。
二、第三方定时关机软件
1、下载并安装第三方定时关机软件。在互联网上搜索并下载适合自己电脑型号和操作系统版本的定时关机软件,然后按照软件提供的安装步骤进行安装。
2、打开定时关机软件。安装完成后,打开软件并进入设置界面。
3、设置定时关机时间。在软件的设置界面中,根据个人需求设置定时关机的时间和日期。
4、保存设置并启动定时关机。设置完成后,保存设置并启动定时关机功能。
总结:
通过Windows 任务计划程序或第三方定时关机软件,用户可以轻松实现电脑定时关机的功能。定时关机不仅可以提高电脑使用效率,还能节省电能,保护环境。建议用户根据自己的需求选择合适的方法和软件,并合理设置定时关机的时间,以达到最佳效果。
猜您喜欢
- 卡巴斯基激活码2022年免费版..2022-06-06
- 企业微信:一键下载,极速体验!..2023-06-16
- 关注校园中的隐性人身伤害..2015-04-20
- 手机WiFi网速慢怎么办,小编告诉你手机..2018-07-05
- 爱奇艺激活码怎么激活使用..2022-10-05
- 教你光盘如何装系统2019-04-09
相关推荐
- 2014年主板天梯图:全面评估各主板品牌.. 2023-07-12
- 时光流转,桌上之美 2023-07-09
- 萤石云视频如何删除视频 2023-03-22
- 迅雷会员激活码如何使用 2022-12-22
- 电脑键盘图片介绍各个按键功能和作用.. 2023-05-06
- qq怎么改实名认证最快速 2023-06-20





 魔法猪一健重装系统win10
魔法猪一健重装系统win10
 装机吧重装系统win10
装机吧重装系统win10
 系统之家一键重装
系统之家一键重装
 小白重装win10
小白重装win10
 系统天地 Ghost Win11 64位原装专业版 v2023.07
系统天地 Ghost Win11 64位原装专业版 v2023.07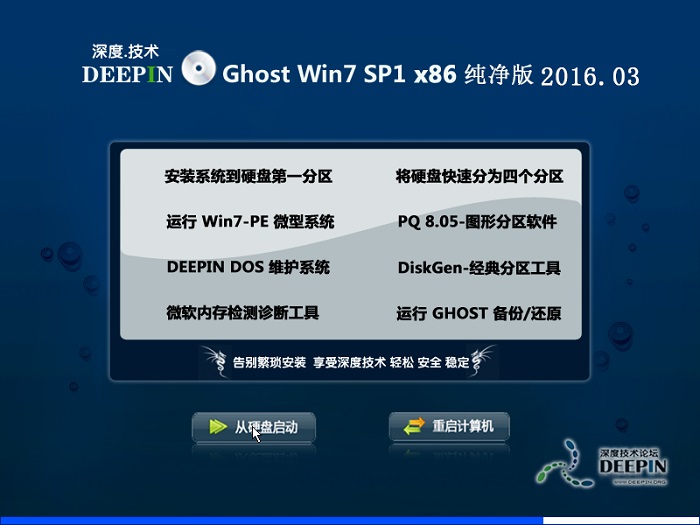 深度技术ghost win7 x86 纯净版201603
深度技术ghost win7 x86 纯净版201603 Firefox(火狐浏览器)56版 v56.0.2官方版(32位/64位)
Firefox(火狐浏览器)56版 v56.0.2官方版(32位/64位) 雨林木风 ghost xp sp3 旗舰版 2015.05
雨林木风 ghost xp sp3 旗舰版 2015.05 优化后的标题内容:【最新版】XnView中文绿色版 v2.50.0 - 全功能图片浏览器,快速下载!
优化后的标题内容:【最新版】XnView中文绿色版 v2.50.0 - 全功能图片浏览器,快速下载! 谷歌浏览器(Google Chrome 26) v26.0.1410.64官方版
谷歌浏览器(Google Chrome 26) v26.0.1410.64官方版 电脑公司ghos
电脑公司ghos SiteMonitor
SiteMonitor 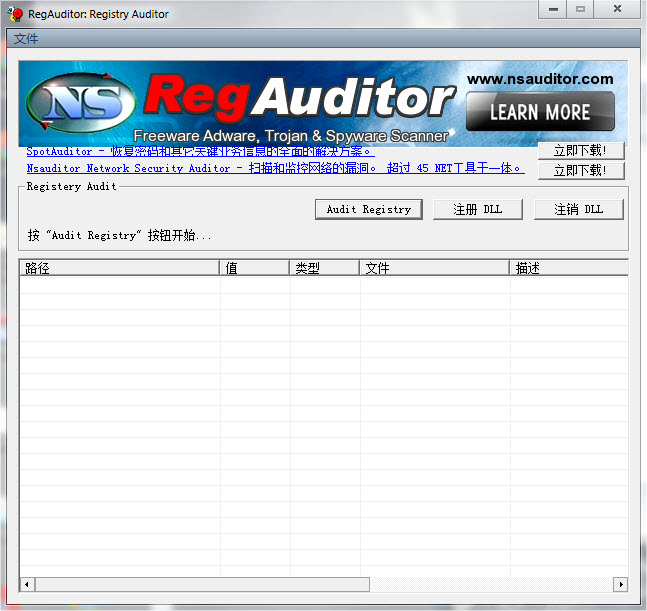 RegAuditor V
RegAuditor V QQ浏览器关爱
QQ浏览器关爱 NetLimiter P
NetLimiter P 电脑公司ghos
电脑公司ghos iOpus Intern
iOpus Intern 老毛桃Ghost
老毛桃Ghost  系统之家ghos
系统之家ghos 深度技术 gho
深度技术 gho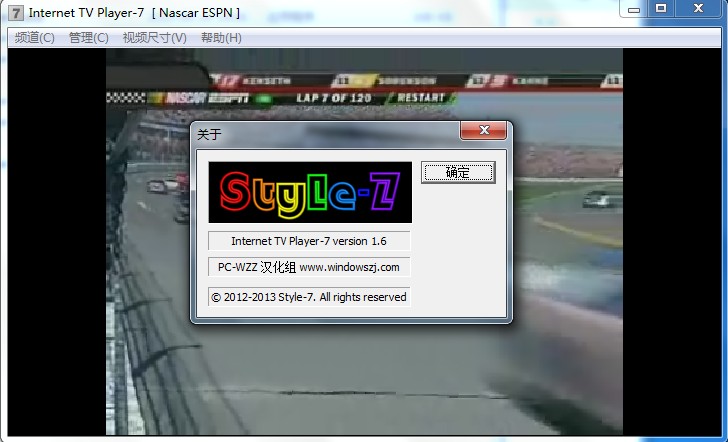 全球网络电视
全球网络电视 清网卫士v1.0
清网卫士v1.0 粤公网安备 44130202001061号
粤公网安备 44130202001061号