微软经典Windows操作系统,办公一族得力助手
立即下载,安装Windows7
简介:在使用电脑或手机时,有时会遇到无法正常启动的问题。本文将介绍如何通过Bios设置让硬盘成功启动,解决启动问题。通过案例和论点的论述,展开本文的内容。

系统版本:Windows 10
品牌型号:Lenovo ThinkPad T480
软件版本:Bios版本 2.0
1、了解Bios设置:
Bios(Basic Input/Output System)是计算机启动过程中的一个固化程序,能够让我们对计算机进行一系列的设置,包括启动顺序的设置。要成功设置硬盘启动,首先需要了解Bios设置的基本知识。
2、进入Bios设置界面:
每个电脑的进入Bios设置界面的方式略有不同,一般可以在开机时按下F2或者F10键。在进入Bios设置界面后,可以看到各种可设置的选项,其中包括启动顺序的设置。
1、选择硬盘启动选项:
在Bios设置界面中,找到启动选项菜单,一般可以通过上下键来选择不同的启动选项。找到硬盘启动选项,将其设置为第一启动选项,以确保计算机在启动时优先从硬盘启动。
2、保存并退出Bios设置:
在设置完启动顺序后,使用相应的快捷键保存设置并退出Bios界面。在下次启动时,计算机将会按照所设置的启动顺序来启动,从而解决启动问题。
3、案例应用:
小明的电脑最近一直无法正常启动,每次开机只能看到一片黑屏。通过进入Bios设置,小明将启动顺序设置为硬盘启动,成功解决了开机问题。
通过本文的介绍,我们了解到了如何通过设置Bios来解决硬盘启动的问题。在遇到无法正常启动的情况时,可以尝试进入Bios设置,将硬盘设置为首选启动选项。希望本文能够帮助到大家,解决开机问题,提高计算机的使用效率。
 【最新版】万商堂大淘客助手 v1.95,让您轻松购物!
【最新版】万商堂大淘客助手 v1.95,让您轻松购物!
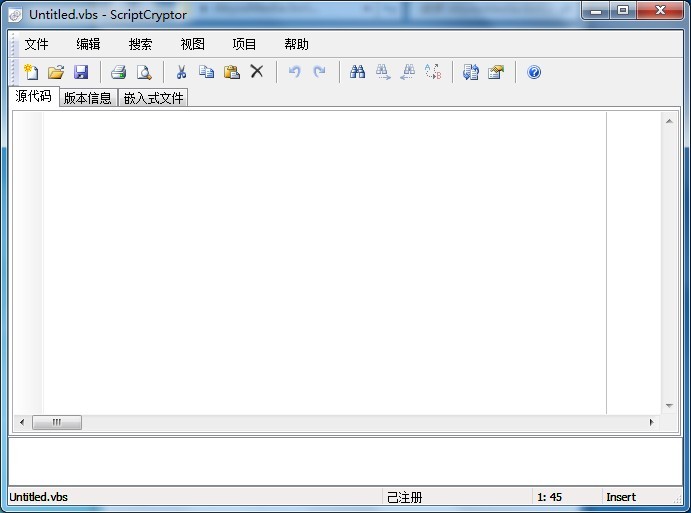 AbyssMedia sc<x>riptCryptor v3.0.0.0 汉化破解版(脚本转换工具)
AbyssMedia sc<x>riptCryptor v3.0.0.0 汉化破解版(脚本转换工具)
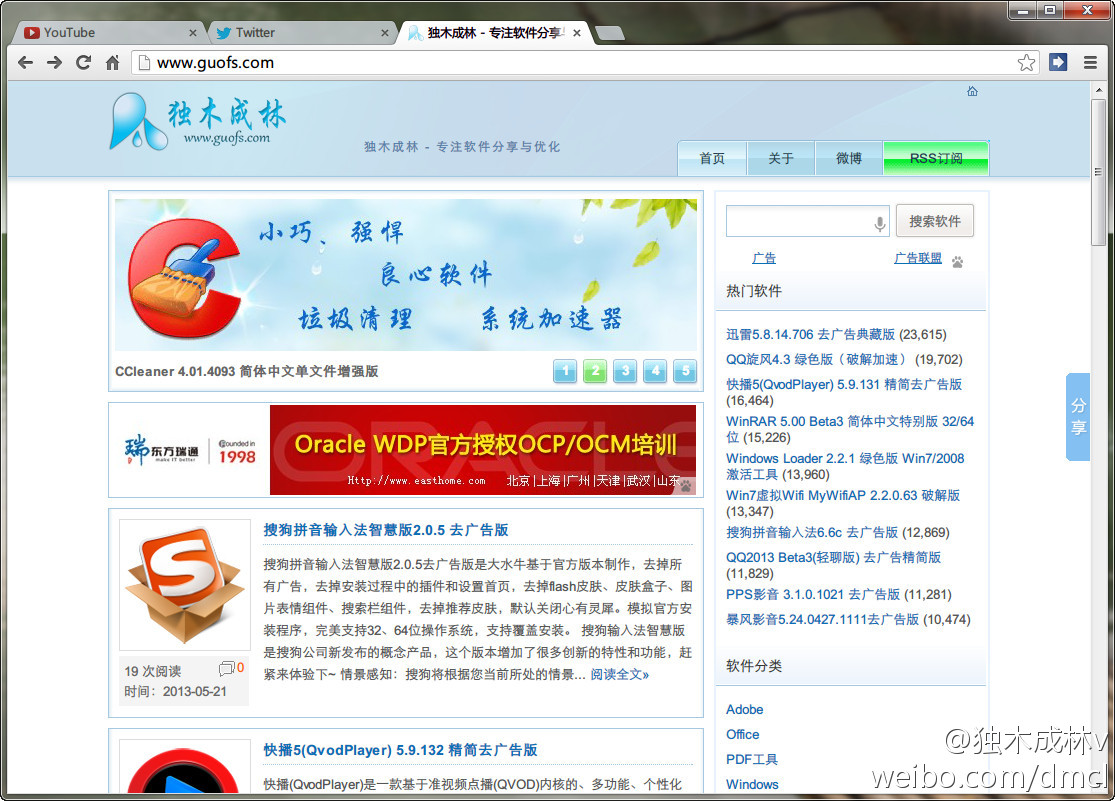 Chrome v27.0.1453.116 Stable 中文增强版 (谷歌浏览器)
Chrome v27.0.1453.116 Stable 中文增强版 (谷歌浏览器)
 360极速浏览器绿色版 v13.0.2250.0最新版
360极速浏览器绿色版 v13.0.2250.0最新版
 [A站工具姬 v1.0免费版] - 助力您畅享A站的必备工具[A站工具姬 v1.0免费版] - 提供您畅爽A站体验的必备工具[A站工具姬 v1.0免费版] - 让您畅享A站的终极工具[A站工具姬 v1
[A站工具姬 v1.0免费版] - 助力您畅享A站的必备工具[A站工具姬 v1.0免费版] - 提供您畅爽A站体验的必备工具[A站工具姬 v1.0免费版] - 让您畅享A站的终极工具[A站工具姬 v1
 [A站工具姬 v1.0免费版] - 助力您畅享A站的必备工具[A站工具姬 v1.0免费版] - 提供您畅爽A站体验的必备工具[A站工具姬 v1.0免费版] - 让您畅享A站的终极工具[A站工具姬 v1
[A站工具姬 v1.0免费版] - 助力您畅享A站的必备工具[A站工具姬 v1.0免费版] - 提供您畅爽A站体验的必备工具[A站工具姬 v1.0免费版] - 让您畅享A站的终极工具[A站工具姬 v1